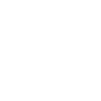Antes de conectar la tableta a su dispositivo con Android asegúrese que éste soporte OTG y Android 6.0. Las tabletas funcionaran de modo vertical. Las siguientes tabletas soportan la conexión con dispositivos Android.
No todos los dispositivos Android soportan las tabletas. Los siguientes modelos verificados no funcionan correctamente.
Nexus 6 /Google
Galaxy S6 /Samsung
Galaxy S7 edge /Samsung
Galaxy S7 /Samsung
Galaxy Tab S2 /Samsung
Galaxy S8 /Samsung
Galaxy Note 4 / Samsung USB micro-B
Galaxy Note 8 / Samsung USB Type-C
Galaxy Note 9 / Samsung USB Type-C
Xperia Z4
Samsung J7 Pro
Vivo y81i
Cuando la batería de su teléfono o tableta Android esta baja, la tableta no funcionara correctamente. Por favor asegúrese de que su dispositivo Android tenga suficiente batería para que puede funcionar normalmente.
Cuando la tableta o teléfono Android entra en suspensión, no pude usar el lápiz para reactivarla. Para restaurar su funcionalidad, desenchufe y vuelva a enchufar el cable USB.
De momento driver para Linux es Beta, es compatible con las distribuciones Ubuntu、Centos、Arch、Mint、Red Hat、Debian、manjaro、elementary for 64 bits. Para descargar haz Click aqui
- Primero debemos abrir la aplicacion “Pen Tablet Settings”. Una vez allí, hacemos clic en la pestaña "Express Keys"
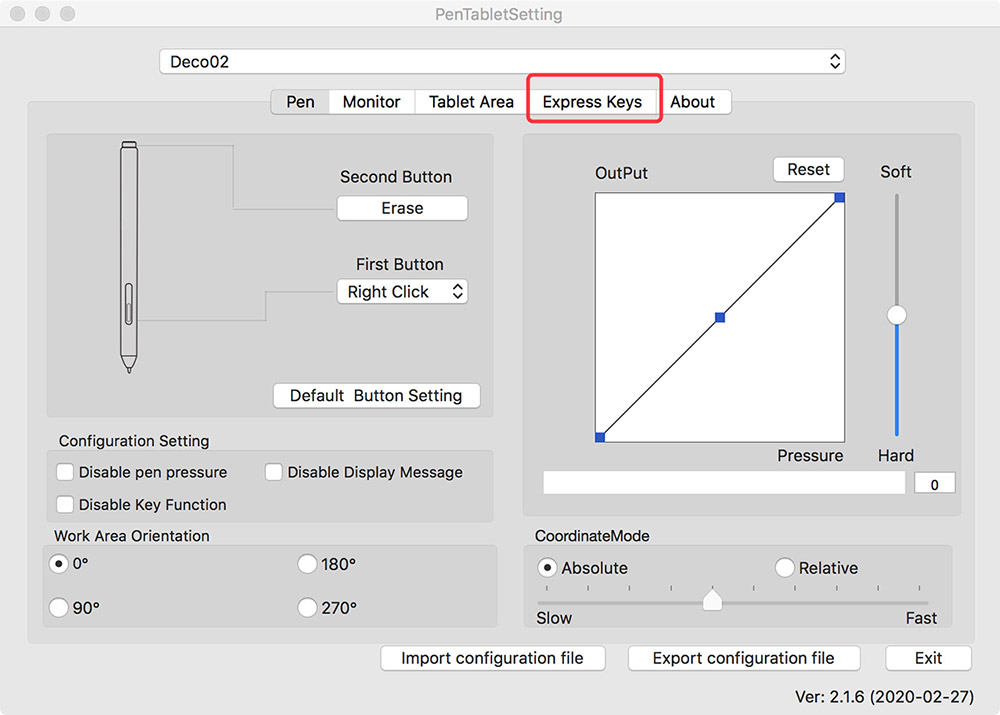
- Así es como se ve la pestaña “Express Keys”, aquí podemos configurar todas las “Express Keys” y la rueda de desplazamiento (si la tableta tiene una).
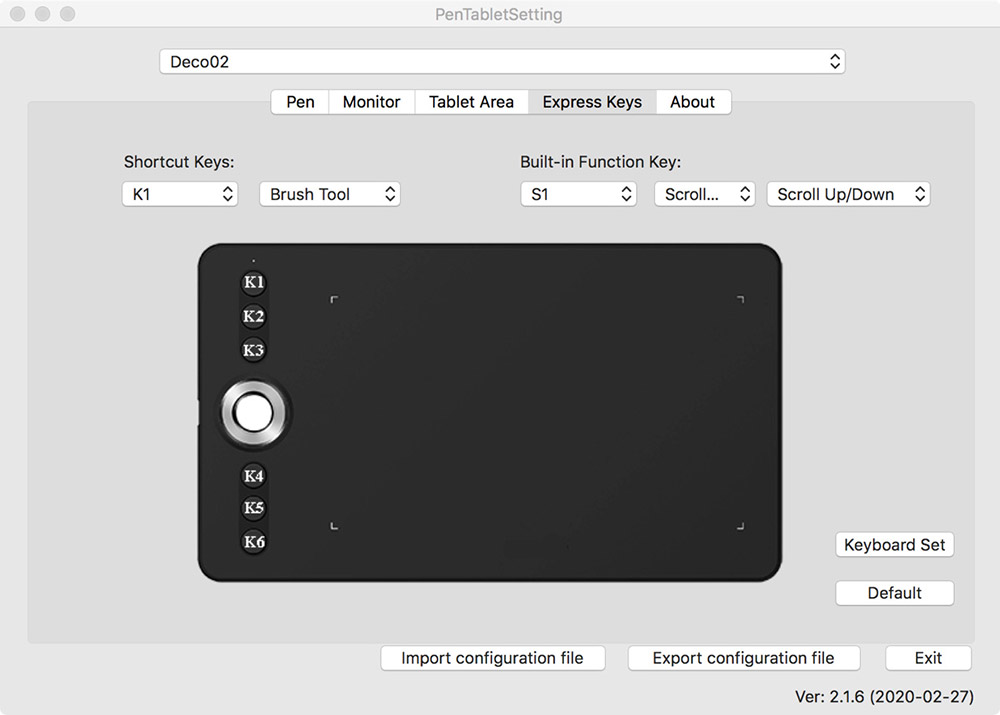
- Al hacer clic en la lista desplegable, podemos seleccionar la “Express Keys” que deseamos programar y personalizar.
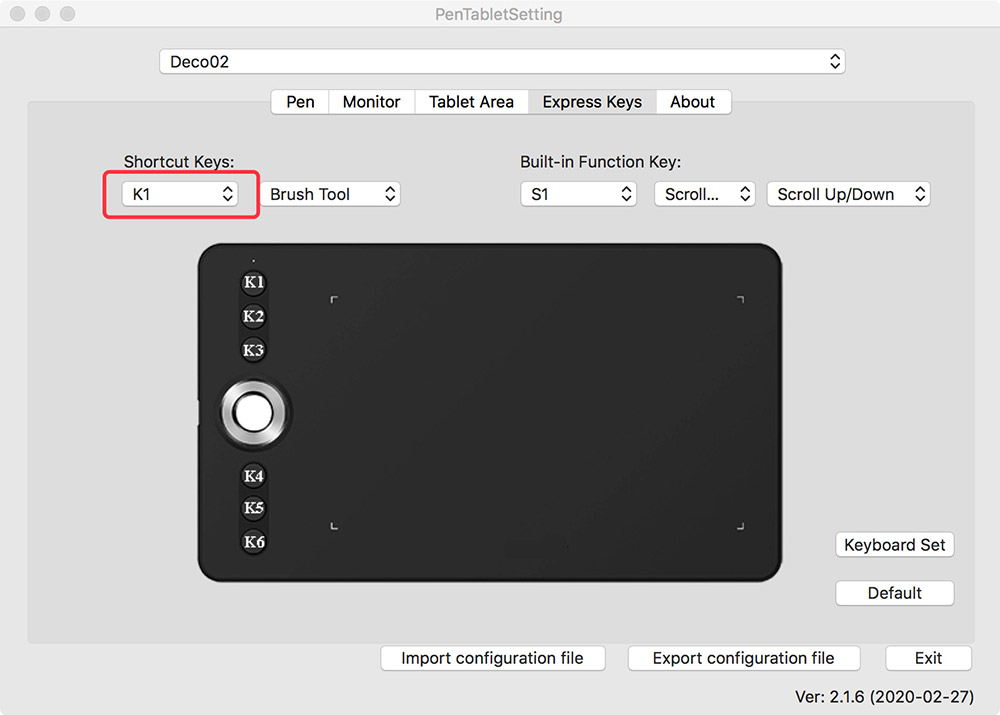
- Dependiendo del modelo de tableta, tendrá más o menos opciones aquí. Cada selección representa una “Express Key” en la tableta.
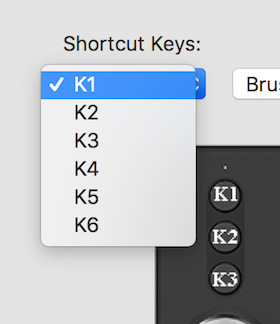
- Una vez que seleccione la tecla que desea configurar, puede hacer clic en la lista desplegable a la derecha.
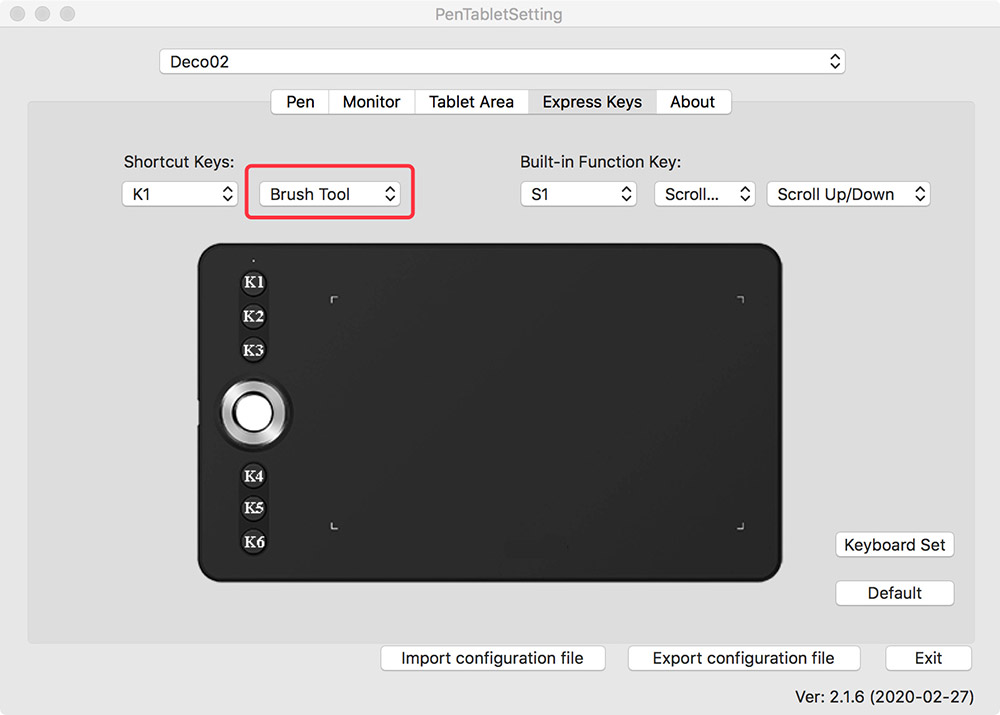
- Esto le dará una lista de comandos personalizados prefabricados que puede usar, pero si desea crear o usar sus propios comandos, haga clic en “Reset Customer Defined”
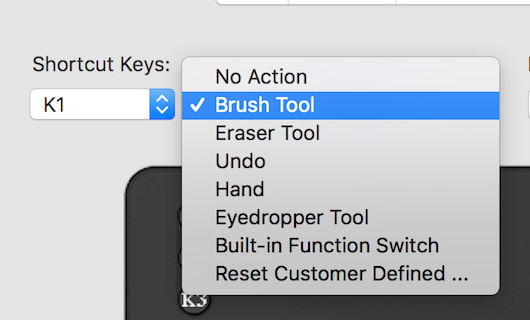
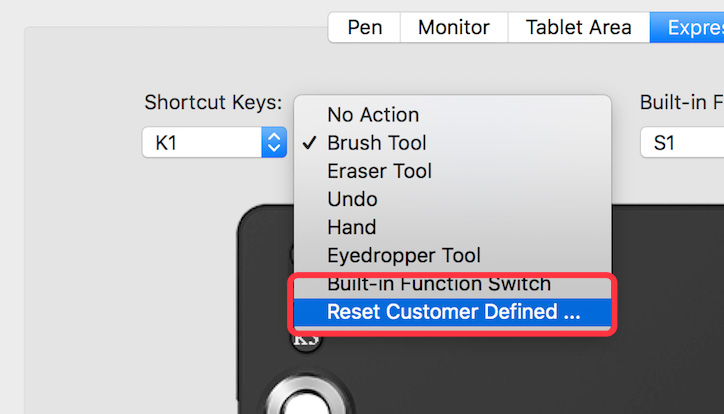
- Una vez que haga clic en “Reset Customer Defined”, verá una ventana como esta:
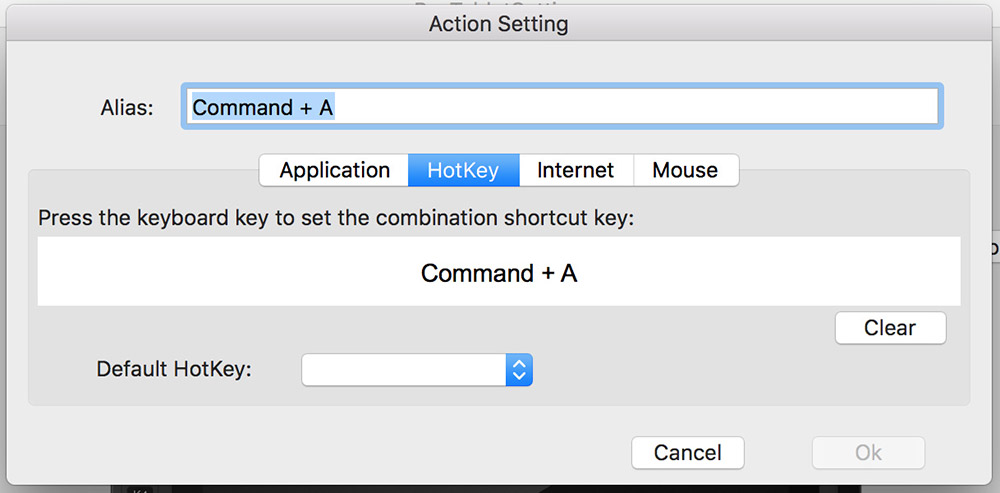
Aquí es donde puede crear sus propios comandos. Todo lo que necesita hacer es presionar la combinación de teclas o teclas del comando que desee y se mostrará en el rectángulo blanco.
- También puede nombrar sus comandos, haciendo clic en “Alias” y escribiendo el nombre que desee. Una vez que haya terminado, haga clic en Aceptar y se configurará la tecla.
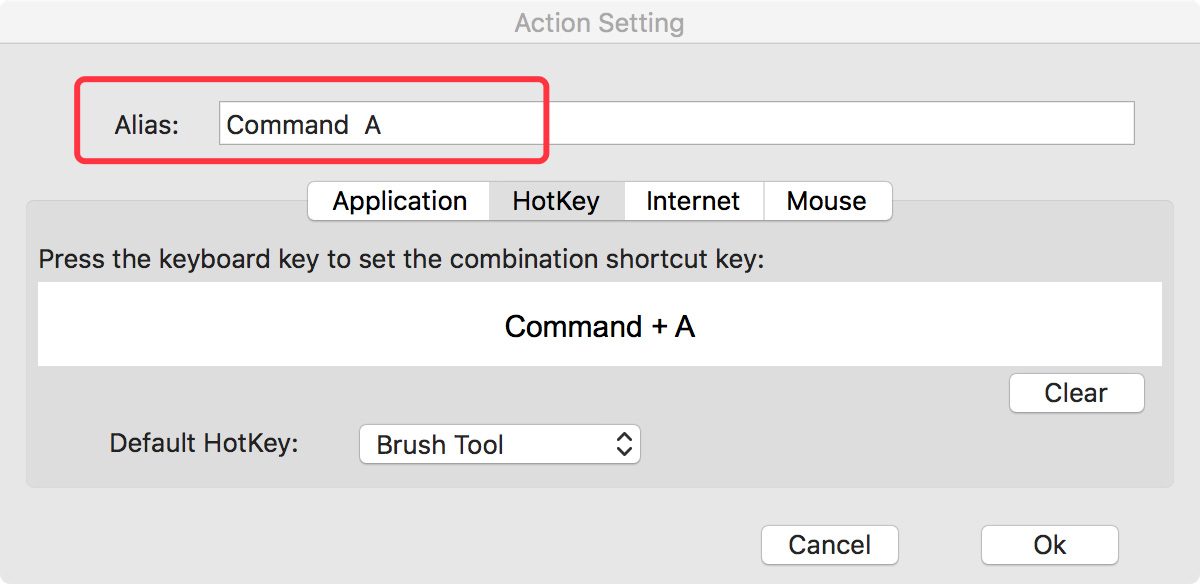
Si vuelve a la lista desplegable de comandos, ahora verá que su nuevo comando se mostrará allí.
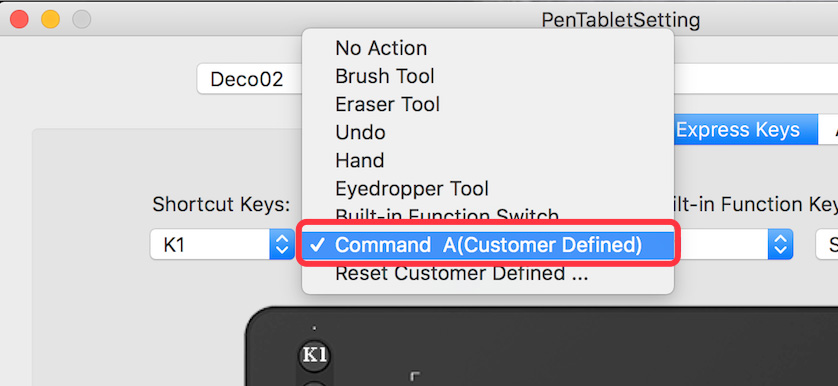
- Para configurar su rueda de desplazamiento, es más o menos lo mismo. Debe seleccionar la rueda que desea configurar (algunos modelos tienen 2 ruedas de desplazamiento) y luego haga clic en la lista desplegable a la derecha.
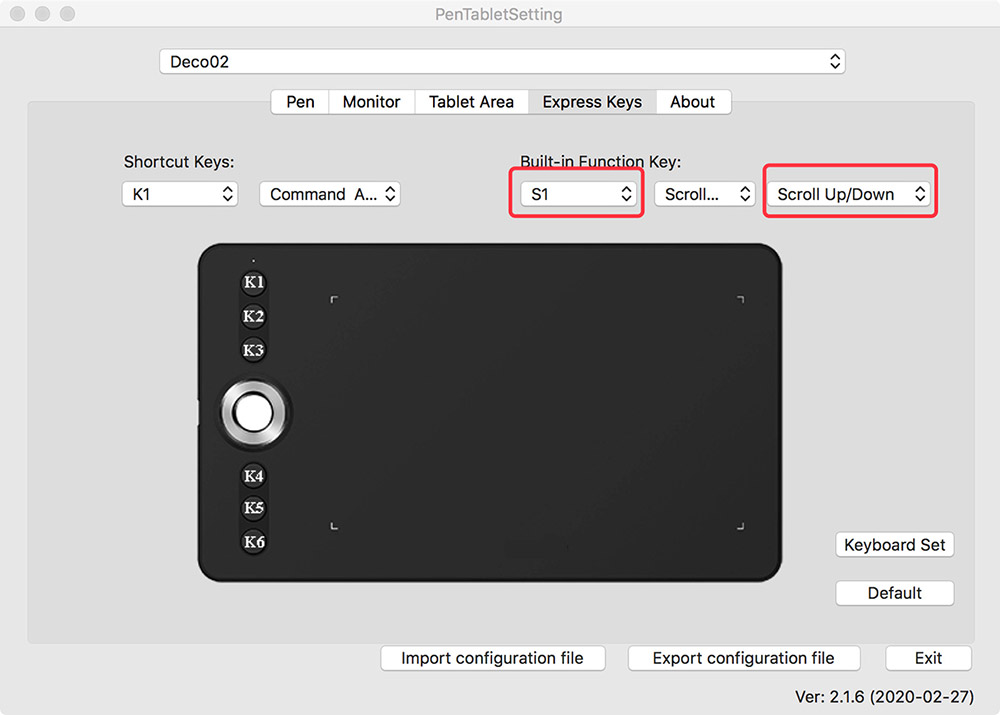
- Una vez que haga clic en la lista desplegable, debe hacer clic en “Reset Customer Defined”
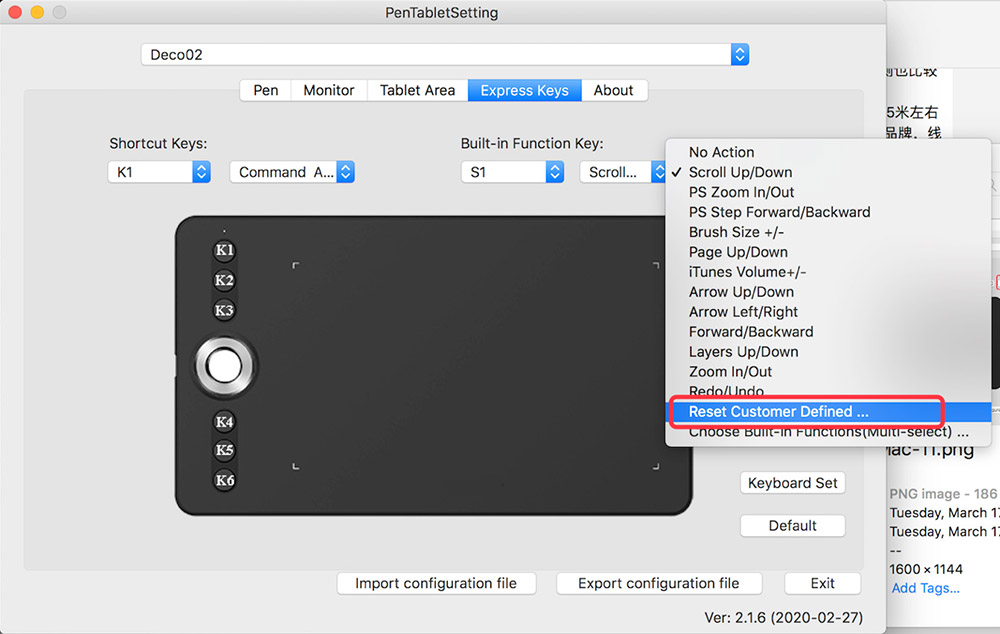
- Esta es la ventana que verá, al igual que en las “Express keys”, una vez que esté aquí, puede presionar la tecla o las teclas del comando que desea que se ejecute cada vez que gire la rueda de desplazamiento.
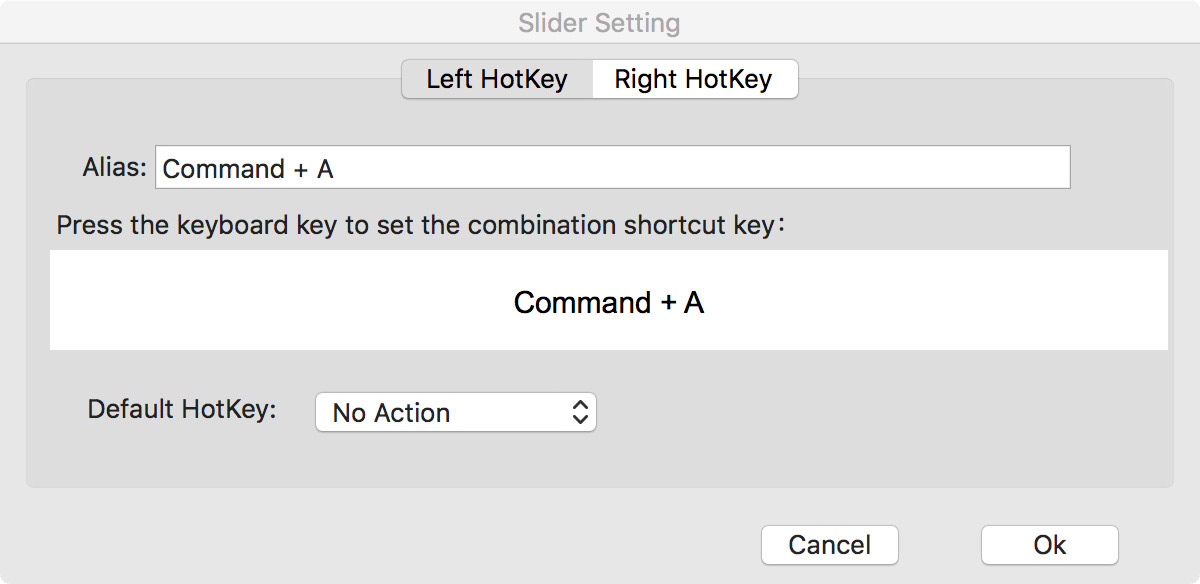
- Las pestañas superiores indican la dirección de giro seleccionada para la acción que se va a configurar.
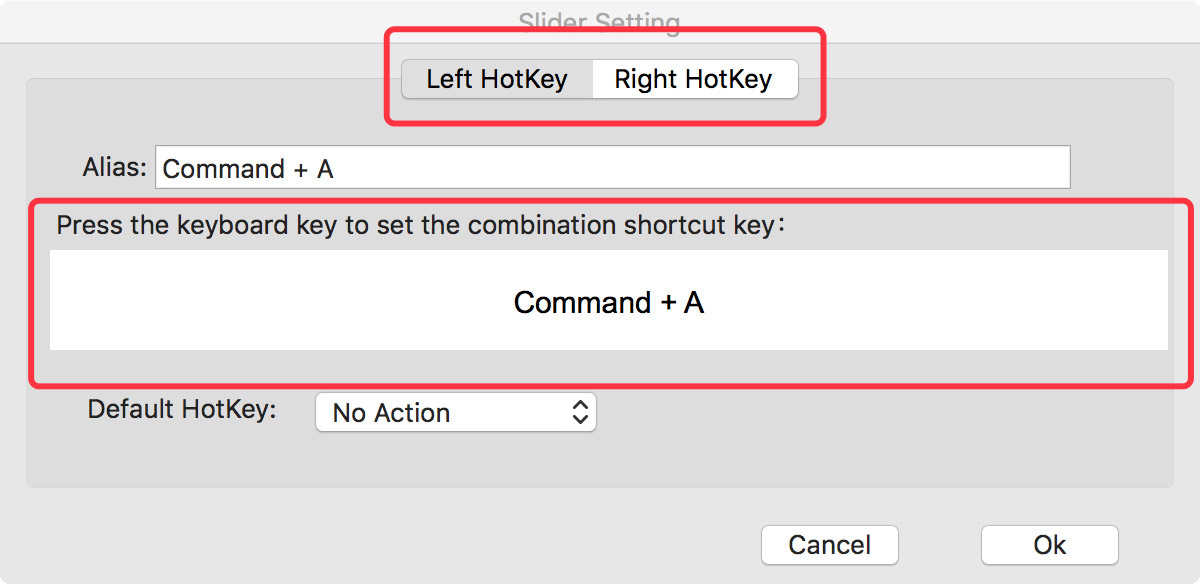
- La configuración de los botones del lápiz, también es lo mismo que las “Express Keys” y la rueda de desplazamiento. Abra la aplicación “PenTablet Settings” y en la pestaña “Pen” verá esto:
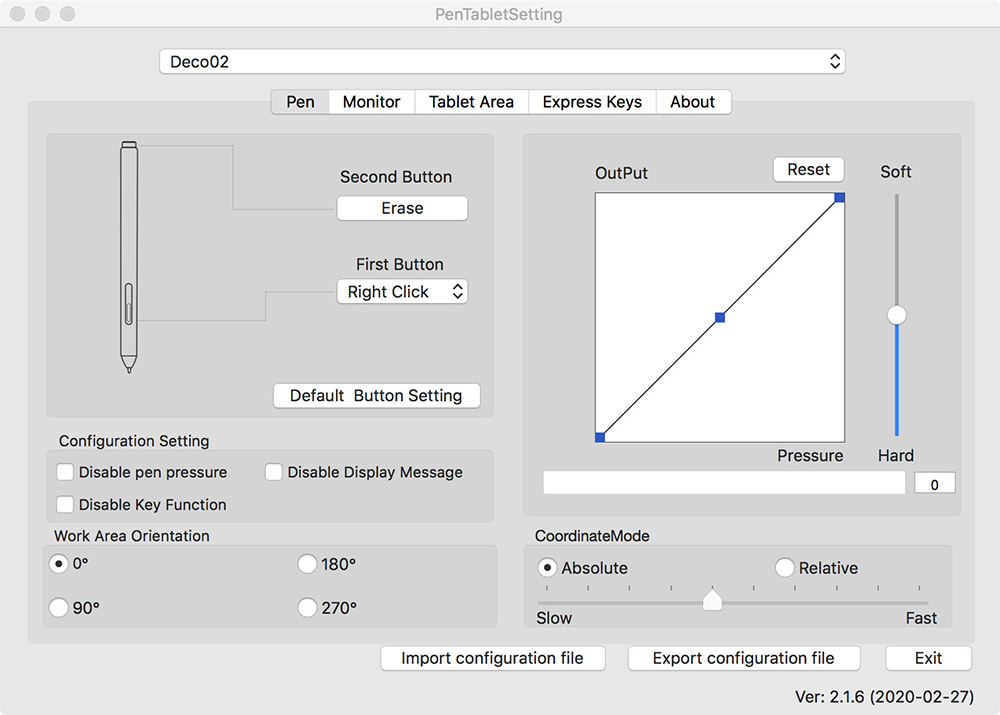
- Puede hacer clic en cualquier botón que desee personalizar y luego seleccionar cualquiera de los comandos que ya están allí.
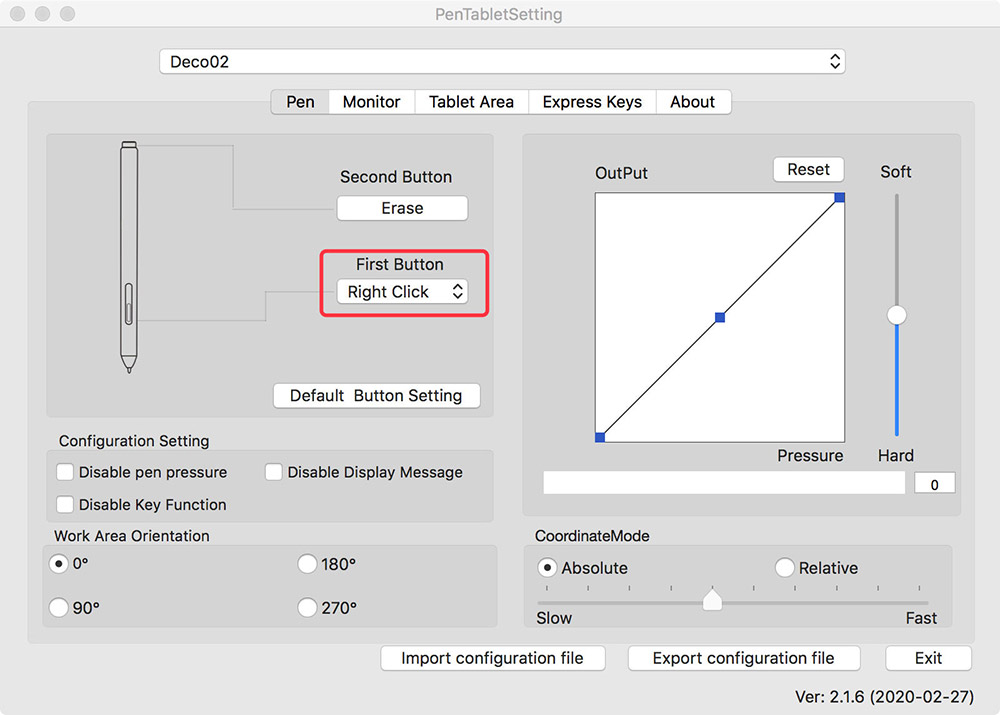
- O seleccionar “Reset Customer Defined” para crear uno personalizado.
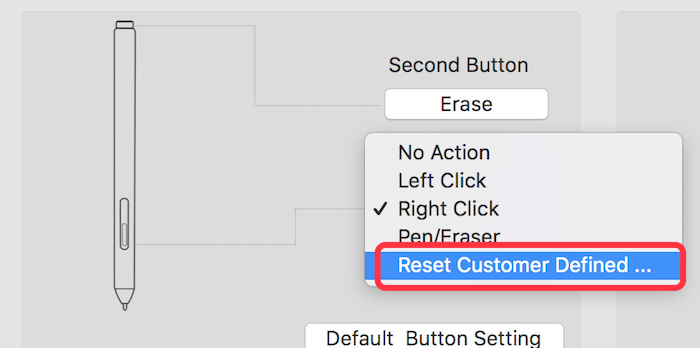
- La ventana de configuración es la misma que con las “Express Keys” y la rueda de desplazamiento, todo lo que tiene que hacer es presionar la tecla o la combinación de teclas del comando que desea, una vez que lo vea en el rectángulo blanco, puede presionar “Ok” y salir.
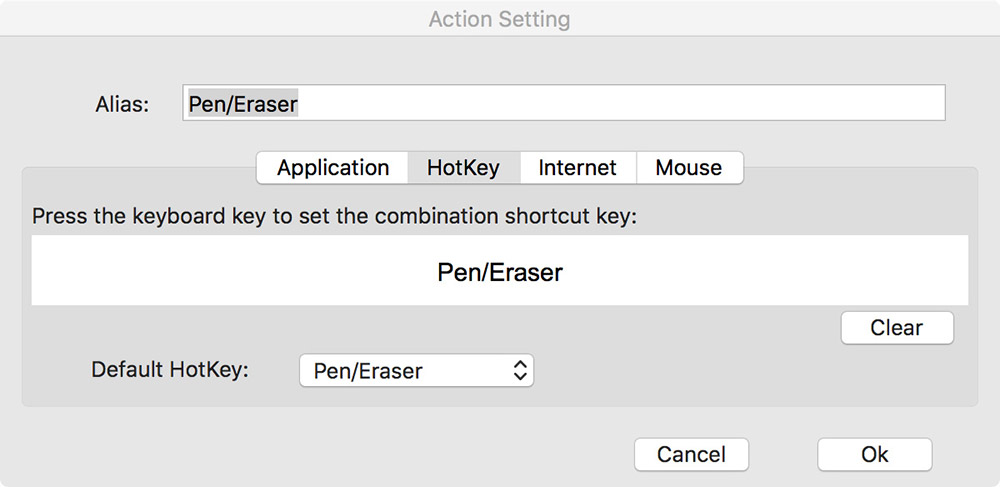
- Primero debemos abrir el software “PenTablet Settings” desde la bandeja del sistema.
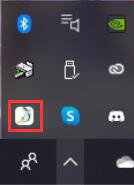
- Si no ve el ícono allí después de conectar la tableta, primero haga doble clic en el ícono de “PenTablet” en su escritorio y luego verifique nuevamente la bandeja del sistema.
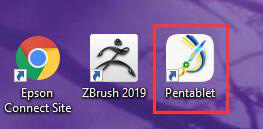
- Así es como se verá la aplicación “PenTablet Settings”:
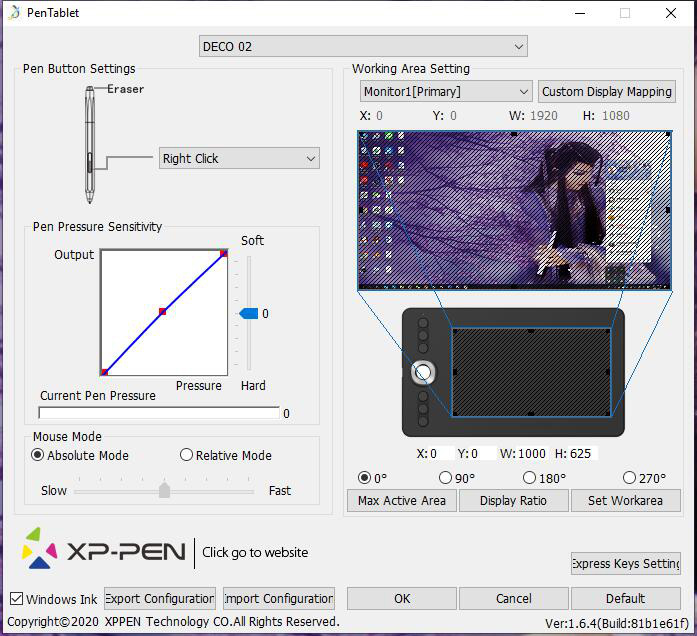
- Desde aquí, hacemos clic en "Express Keys Settings" para personalizar las teclas de la tableta.
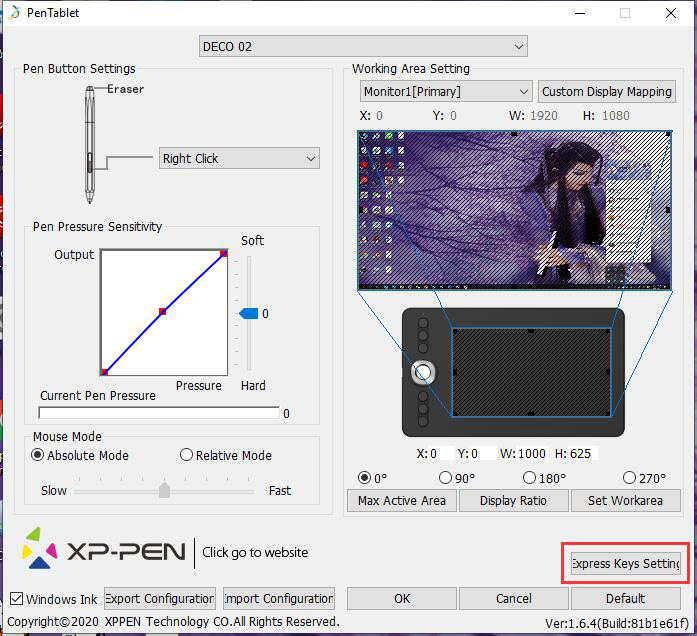
- Nos encontraremos con la siguiente ventana, aquí podemos configurar todas las “Express Keys” y la rueda de desplazamiento (si el modelo tiene una).
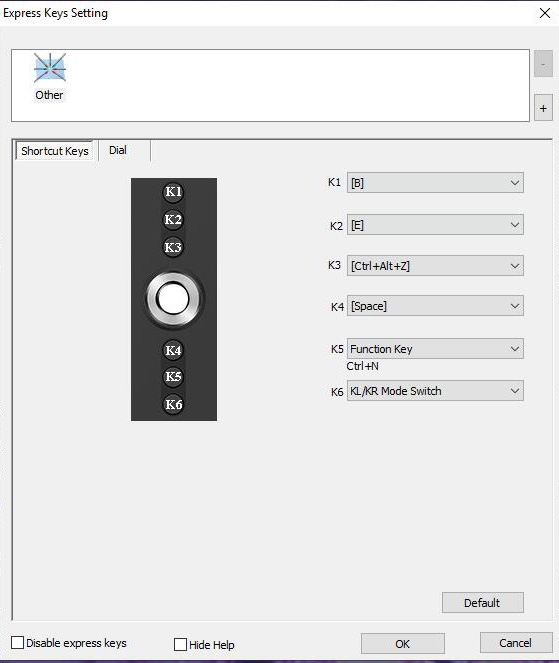
- Dependiendo del modelo, tendrá más o menos opciones aquí. Cada opción representa una “Express Keys “ en su tableta.
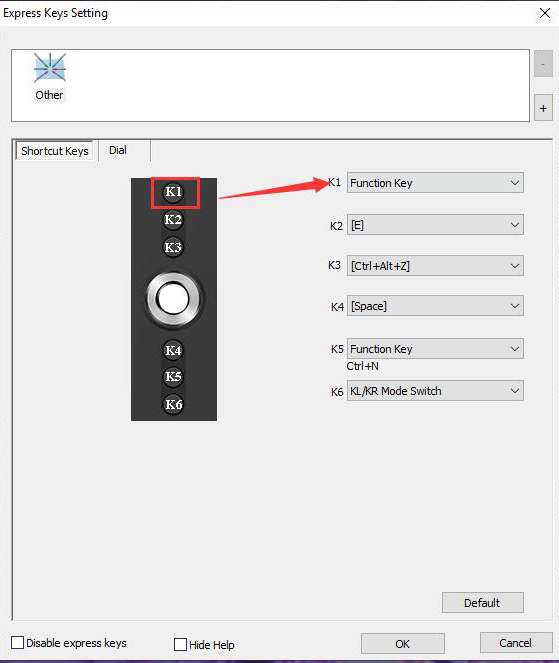
- Una vez hacemos clic en la lista desplegable que pertenece a la tecla que deseamos configurar, tendremos 3 opciones para elegir:
Open Tablet Settings: Utilice esta función cuando desea establecer una determinada tecla para abrir la aplicación “PenTablet Settings” cada vez que la presiona.
Run The Program: Utilice esta función para configurar una tecla para abrir un determinado programa que elija al presionarlo.
Function Key: En esta función puede programar cualquier comando especial o una combinación de comandos de teclas como Ctrl + Z (Deshacer), por ejemplo.
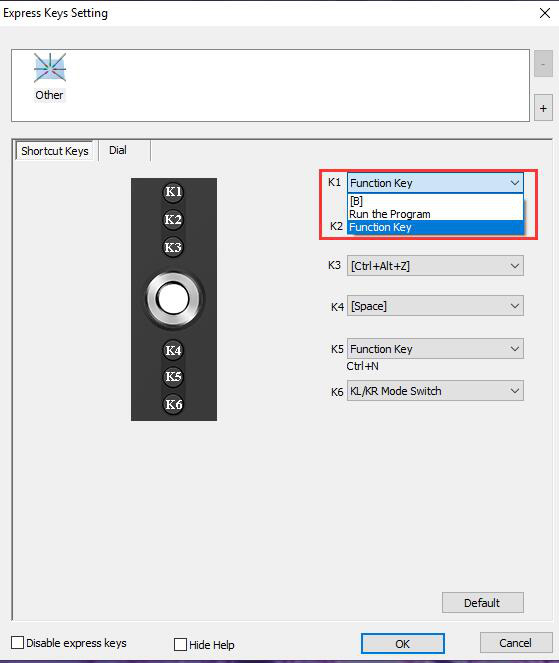
- Una vez que haga clic en “Functon Key”, verá una ventana como esta:
Las opciones de configuración son las siguientes:
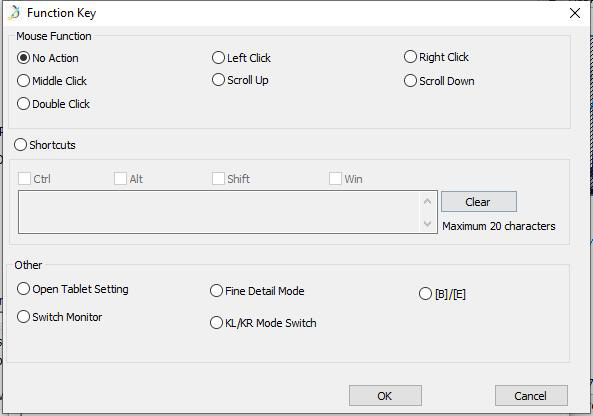
Mouse Function:
Aquí podemos configurar las teclas para ejecutar funciones del mouse como clic izquierdo y clic derecho, así como desplazamiento hacia arriba y hacia abajo, “No Action” deshabilitará esa “Express key”.

Shortcuts:
Con esta función podremos configurar las teclas para ejecutar comandos de múltiples teclas para Windows. Para esto, primero debemos seleccionar el Modificador que deseamos usar (Ctrl, Alt, Shift o Win) y luego tocar en su teclado la tecla combinada para completar el comando.
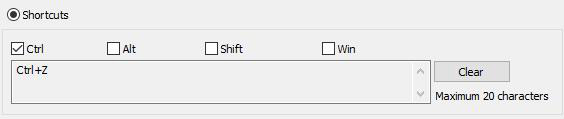
Other:
Con esta función podremos configurar las teclas para hacer ciertos comandos especiales.

- Open Tablet Settings abrirá la aplicación de configuración cada vez que presione esta tecla.
- Switch Monitor le permitirá alternar el control del cursor entre su monitor principal y su tableta o alternar el control del cursor entre varios monitores si no está utilizando una tableta gráfica.
- Fine Detail Mode bloqueará dentro de toda el área de trabajo de la tableta, una pequeña porción en la ubicación del cursor, esto lo hace fácil en los casos en que desee dibujar obras de arte muy meticulosas.
- KL/KR Mode Switch si su tableta tiene una rueda de desplazamiento, tiene la opción de programar múltiples comandos, esta tecla le permitirá alternar entre esas configuraciones.
- [B]/[E] simulará presionar las teclas del teclado B y E una tras otra. En la mayoría de los programas de arte, B es para Pincel y E es para Borrador, esta función es para alternar entre esas herramientas.
- Para configurar las Ruedas de desplazamiento (algunas tabletas tienen 2 ruedas de desplazamiento) tenemos que hacer clic en la pestaña "Dial".
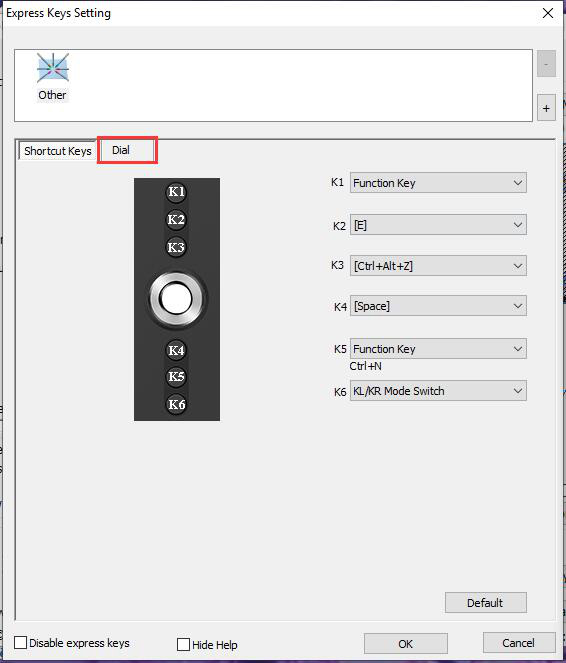
Podremos seleccionar las siguientes funciones: No Action deshabilita la rueda de desplazamiento; Scroll configura por defecto la rueda como desplazamiento, y Keyboard permite personalizar cualquier letra o comando en la rueda.
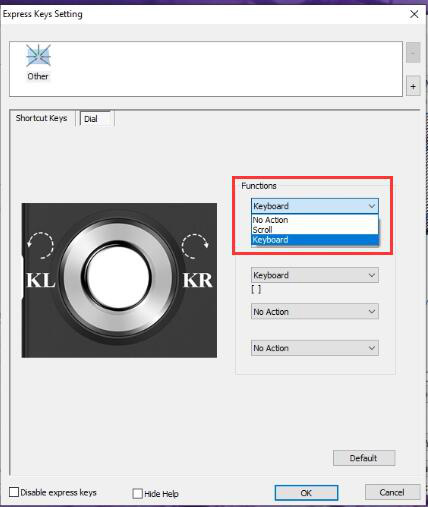
- Seleccionando Keyboard nos encontraremos con la siguiente ventana. En Name, podremos nombrar el comando que deseamos programar. KL significa "Knob left" o en sentido antihorario, y KR significa "knob right" o en sentido horario. Para programar los diales solo necesitamos hacer clic en cualquiera de sus barras y hacer el comando del teclado, estas pueden ser letras simples como Z o M o también pueden ser combinaciones de teclas múltiples como Ctrl + Z.
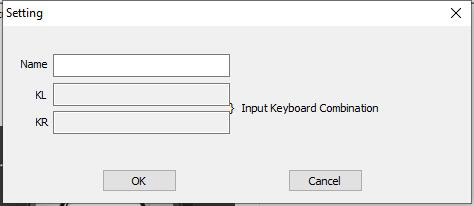
- Podemos configurar múltiples y diferentes tipos de configuraciones en la rueda de desplazamiento.
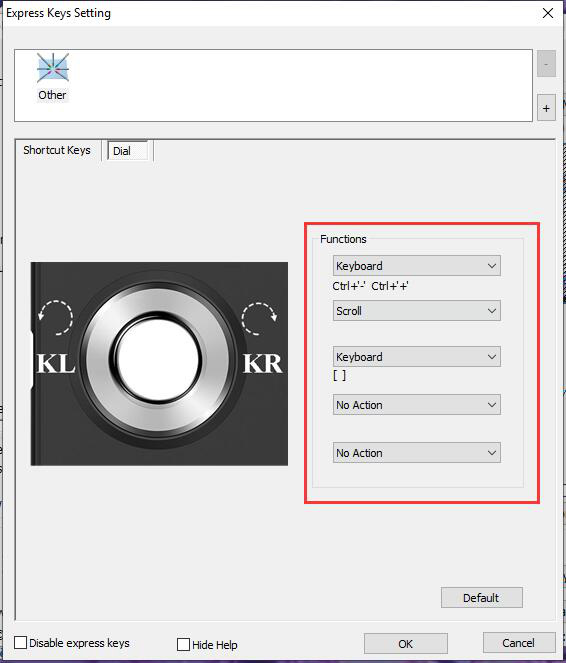
Configurando una “Express Key” con la función KL/KR Mode Switch podremos alternar entre las configuraciones que creemos para los diales.
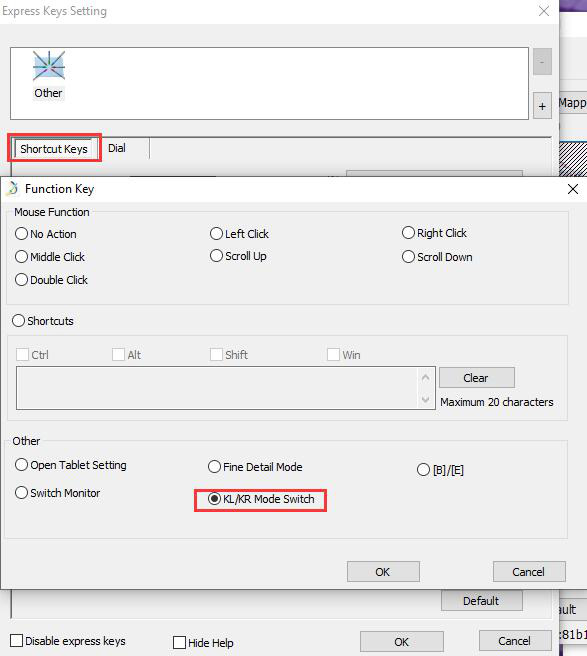
Seleccionando Default se restablecerá todas las teclas rápidas y las configuraciones de los diales a los valores predeterminados de fábrica.
- Cada vez que presione una tecla rápida, el comando o el nombre del comando aparecerá en la parte inferior de la pantalla. Marcando el casillero “Hide Help” podremos desactivar esta opción.
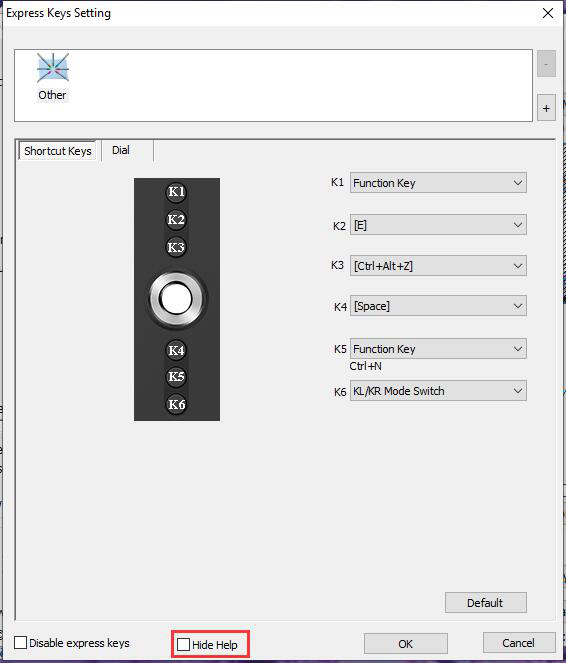
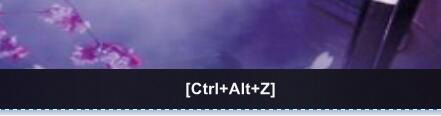
- Al hacer clic en el signo más (+) podremos agregar un programa. Podemos personalizar ciertas teclas para hacer ciertos comandos en un programa y hacer diferentes comandos en un programa diferente.
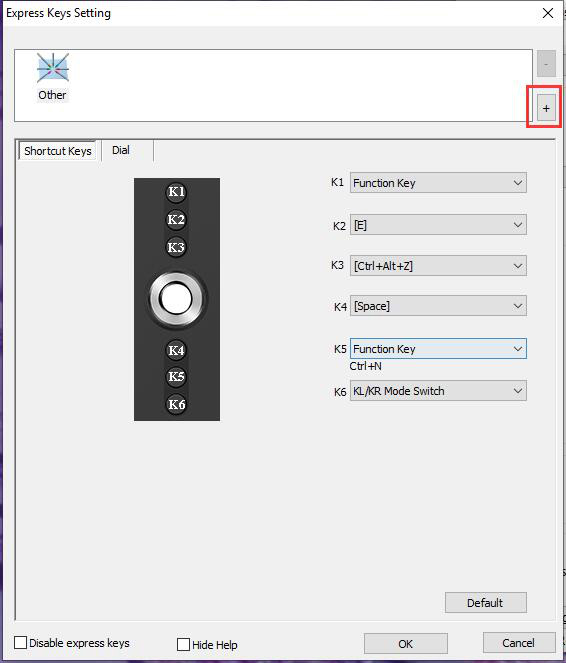
Podremos ver la siguiente ventana después de presionar el botón de signo más (+). En esta lista, podremos elegir el programa que deseamos agregar a la aplicación “PenTablet Settings”. Si no se encuentra el programa que deseamos, podremos hacer clic en Browse para agregarlo manualmente.
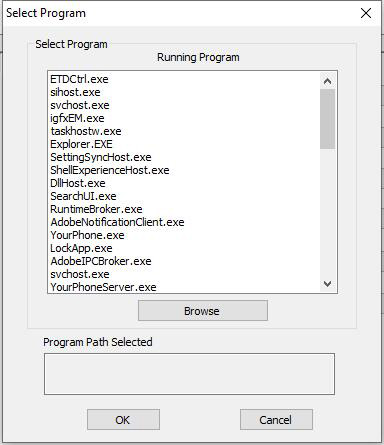
Si hacemos clic en Browse nos encontraremos con la ventana de búsqueda, aquí podremos buscar el archivo .exe ejecutable de la aplicación deseada.
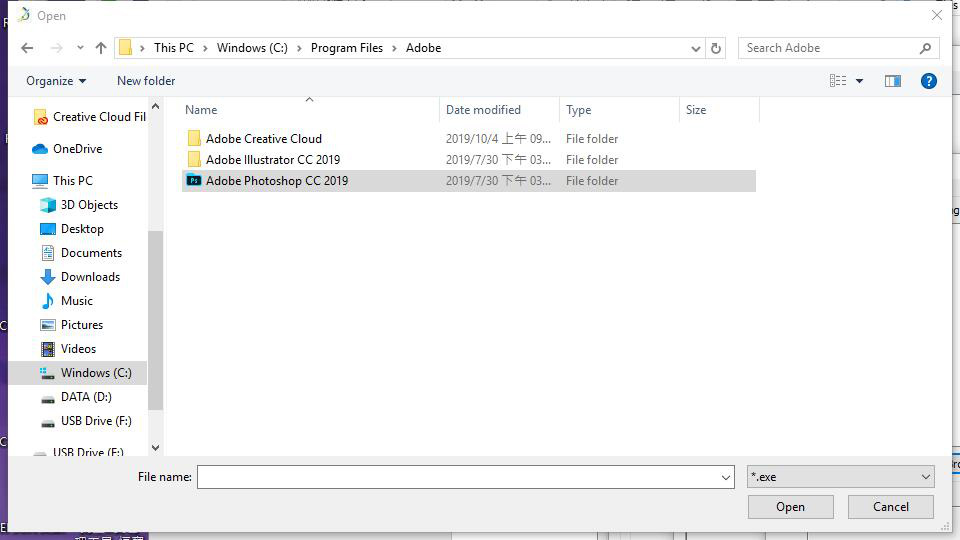
Puede agregar tantos programas como desee y personalizar diferentes comandos para Express Keys y Scroll Wheel.
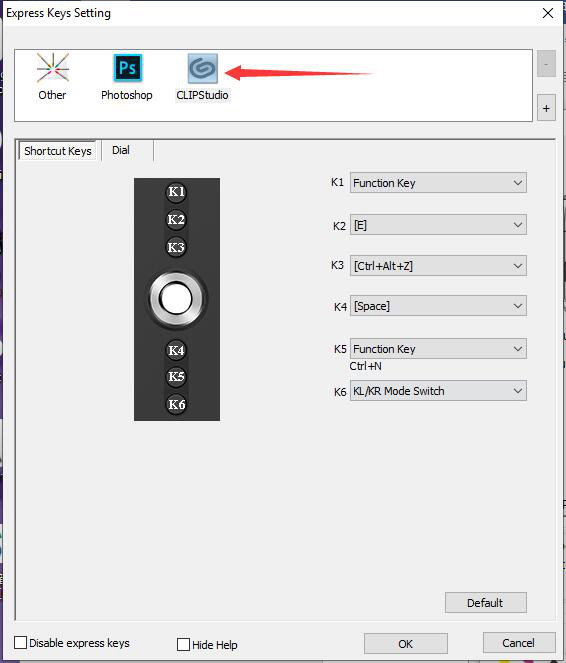
- Nuevamente en la ventana principal de la aplicación, podremos personalizar los botones del lápiz, pero haciendo clic en la lista desplegable del botón deseado. La configuración de los botones del lápiz es la misma que las “Express Keys” y la rueda de desplazamiento.
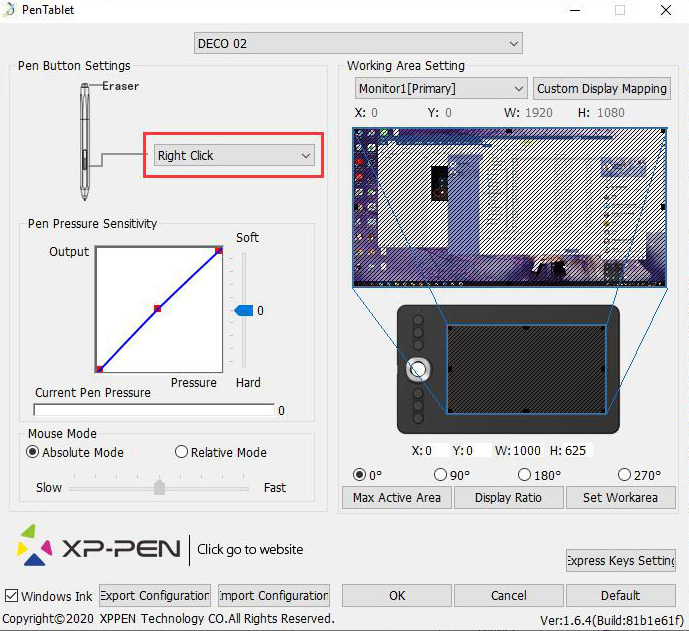
Nos encontraremos funciones básicas del mouse, Run Program para ejecutar y Pen/Eraser para alternar en lápiz y borrador. La función Pen/Eraser puede no funcionar por defecto en muchos programas, por lo que tendrá que averiguar la combinación de comandos de dichos programas para programarlos como Function Key.
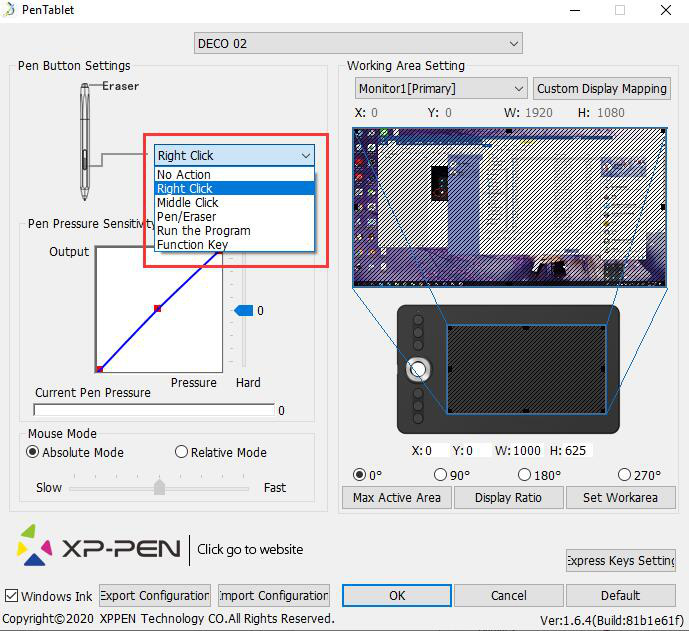
No, las pantallas digitalizadoras no integran un sistema operativo o aplicaciones propias, su funcion es transmitir las acciones del lapiz a la Pc (trazo, presion, pincel,etc.) y suma la visualizacion en la pantalla para mejorar la experiencia.
Nuestras tabletas y la mayoría de pantallas utilizan un lápiz sin batería. Los modelos de pantalla Artist 16, Artist 22 y Artist 22E utilizan el lápiz P02 de batería recargable, y los modelos Artist 16 Pro, Artist 22 Pro y Artist 22E Pro utilizan el lápiz P02S de batería recargable.
Si, puede poner un folio no muy grueso encima de la tableta, cuidando no exceder la presión aplicada y controlando el trazo en la pantalla de la Pc.
Si, al hacer contacto con el lápiz en la pantalla mueves el cursor como si fuera un ratón y desde el mismo software puedes configurar las acciones de los botones para el funcionamiento como ratón.
Es compatible con Windows 7/8 / 8.1 / 10, Mac OS X 10.10 o posterior. Las tabletas compatibles con Android soportan la versión 6.0 o superior. La Note Plus es compatible con iPhone con iOS versión 10.0 o superior. Además también es compatible con aplicaciones como Adobe Photoshop, Corel Painter, Comic Studio, SAI, Infinito Stratos, 3D MAX, Autodesk Maya, pixologic ZBrush, etc.
Las tabletas se alimentan por medio de la conexión USB. Las pantallas pueden tomar energía por medio de USB a la Pc o por medio de una fuente a tomacorriente, esto dependerá del modelo y las mismas traerán las conexiones necesarias. Solo los modelos inalámbricos poseen una batería interna, esto no excluye que deban estar vinculado a una Pc o dispositivo móvil según el modelo.
- Descargar e instalar los últimos drivers para tu tableta XP-PEN y la última versión de Microsoft Edge desde https://www.microsoft.com/en-us/edge
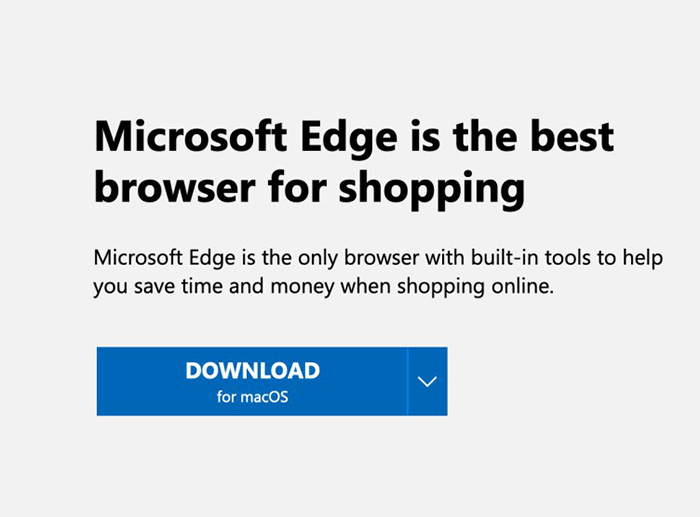
- Verificar que la tableta este conectada a la PC y tener control del cursor.
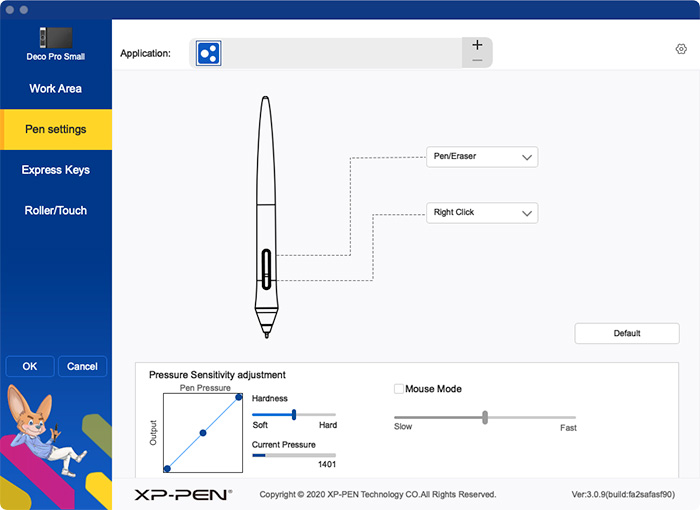
- Click derecho sobre el documento PDF que se desea firmar y abrir con "Microsoft Edge".
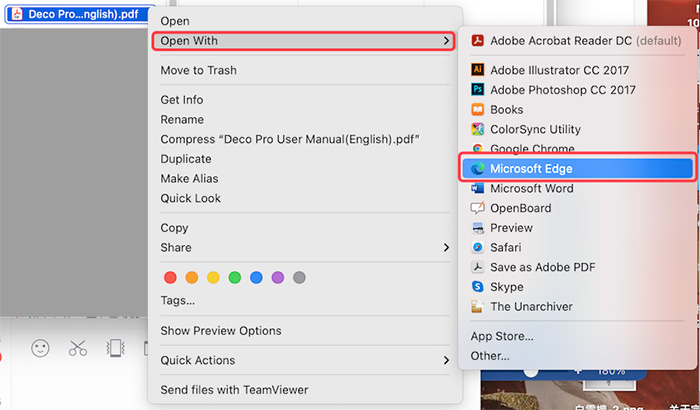
- Hacer click en Draw (Dibujo) y comenzar a dibujar o firmar el documento.
Nota: Si esta utilizando VMware para correr Linux, debe utilizar VMware Workstation Pro version. VMware workstation Play no es apto para correr los drivers de XP-PEN.
- 1. Conectar la tableta XP-PEN a Ubuntu y asegurarse poder utilizar el lápiz stylus para controlar el cursor.
- 2. Descargar los drivers de Linux en el sitio web de XP-PEN.
- 3. Una vez descargados, hacer click derecho sobre el driver y seleccionar "Extraer aquí".
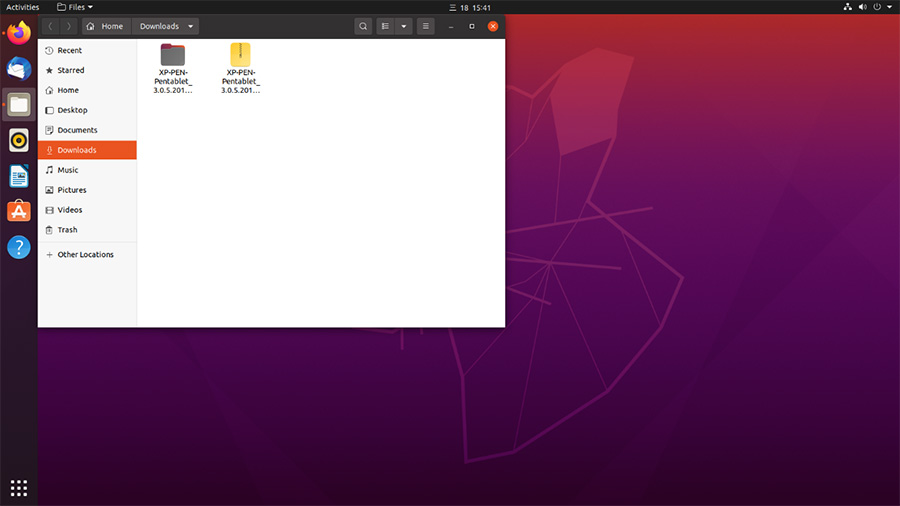
- 4. Abrir la carpeta XP-PEN-Pentablet_3.0.5.201126-1.x86_64.deb.
- 5. Abrir la terminal
- 6. Escribrir "sudo dpkg -i" y luego arrastrar el archivo driver *.deb a la terminal.
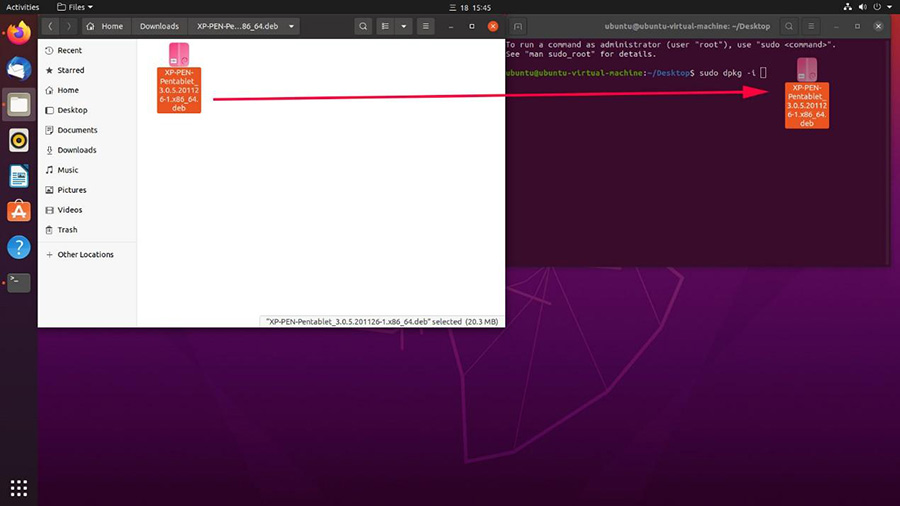
- 7. Escribir contraseña de usuario para otorgar permisos en caso de ser necesario y luego presionar Enter.
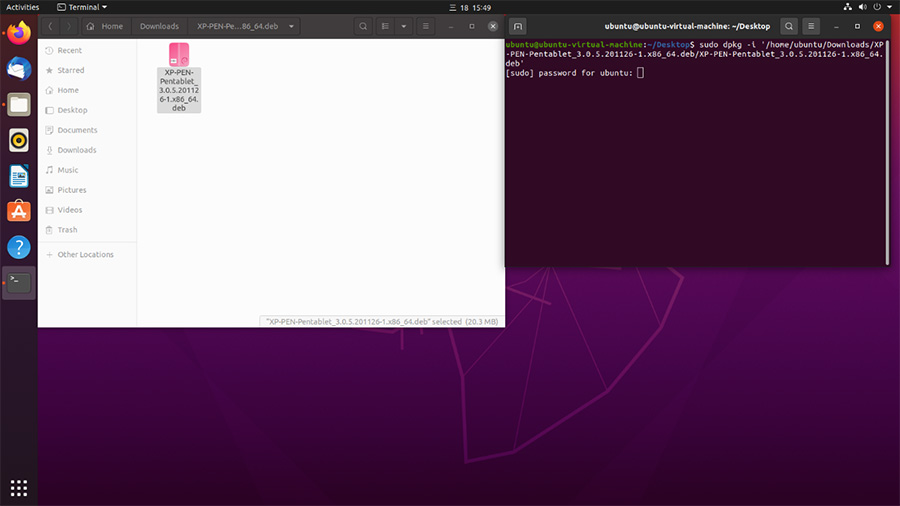
- 8. Cerrar terminal y luego reiniciar la computadora.
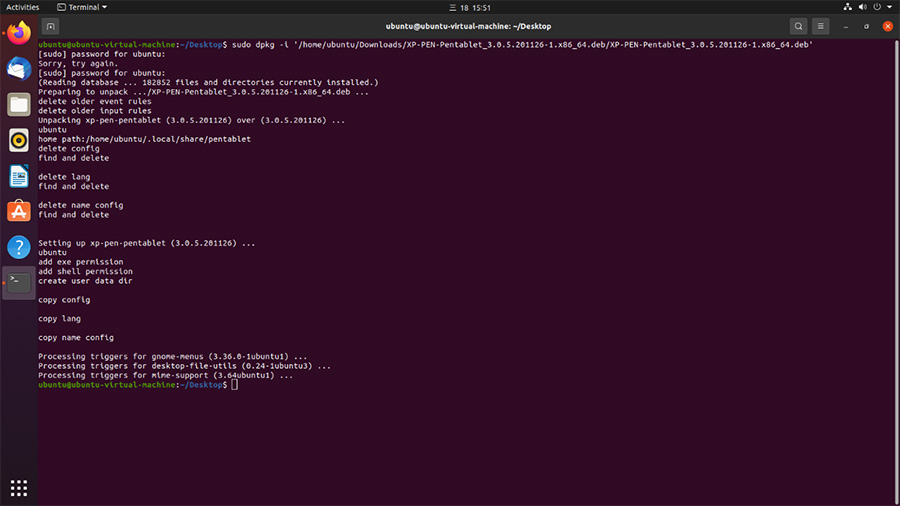
- 9. Luego del reinicio del sistema, hacer click sobre el icono de aplicaciones de sistema, y deberá poder abrir ahora las configuraciones de su tableta XP-PEN.
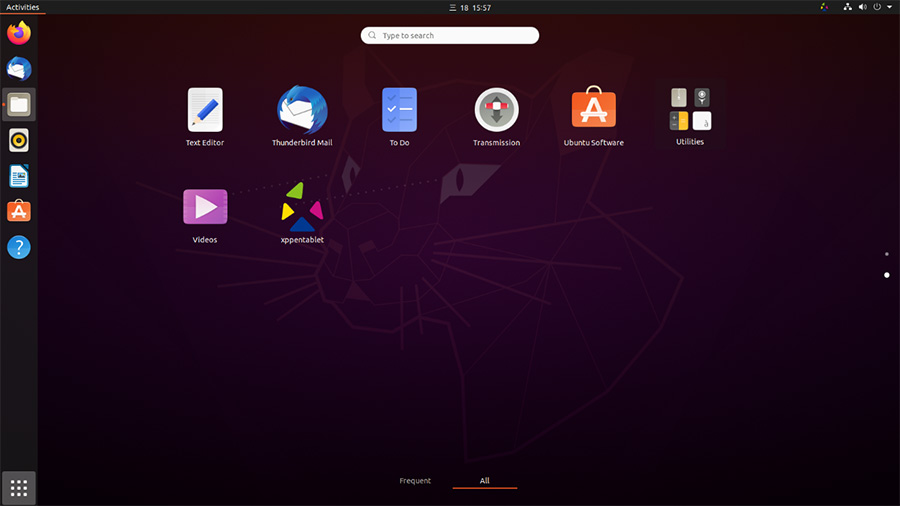
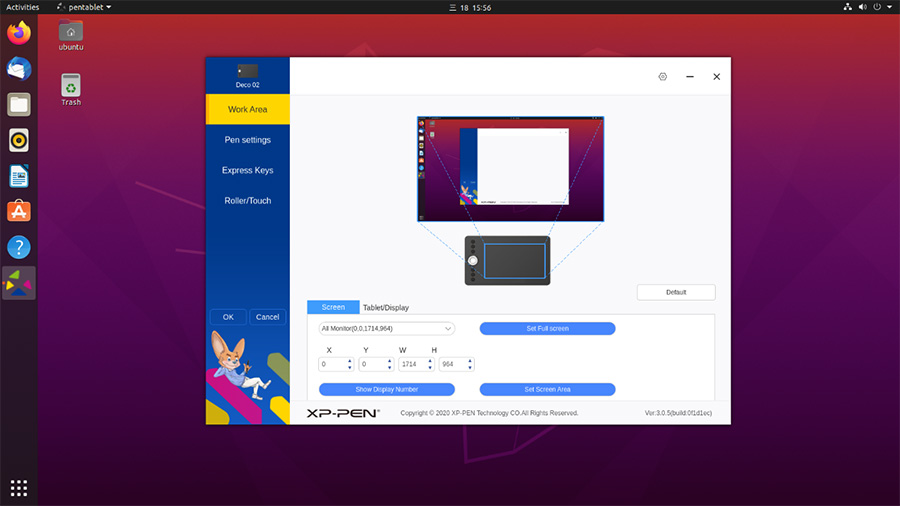
- 1. Verificar que su sistema MacOS es la versión Big Sur. Para corroborarlo, puede clickear en el icono de Apple en la esquina superior de la pantalla y seleccionar "Acerca de este Mac".
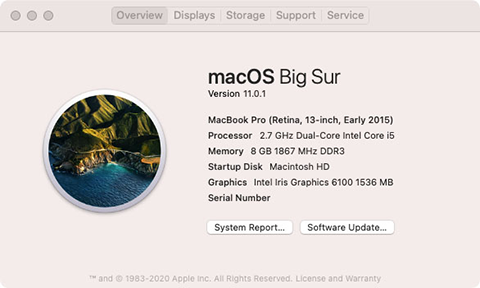
- 2. Ir a la carpeta de aplicaciones, y desinstalar todos los actuales drivers de tabletas.
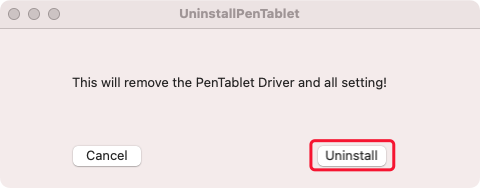
- 3. Reiniciar la Mac.
- 4. Luego del reinicio ir al sitio oficial de XP-PEN descargar e instalar los UI drivers más recientes para su tableta.
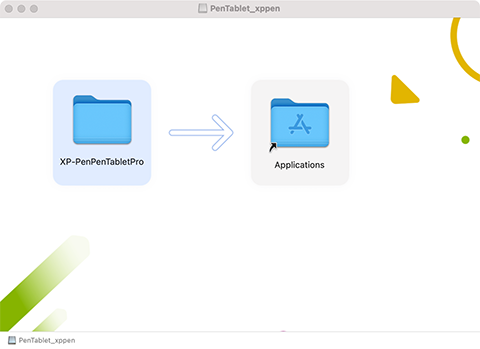
- 5. Abrir "Launch Pad" y luego hacer click sobre "PenTablet".
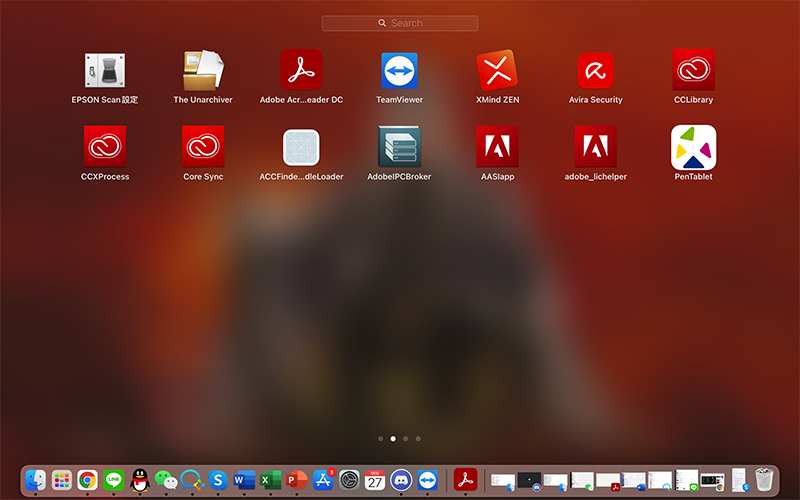
- 6. Aparecerá un mensaje pop en pantalla, hacer click sobre "Abrir" y escribir contraseña de usuario de su Mac para iniciar "PenTablet".
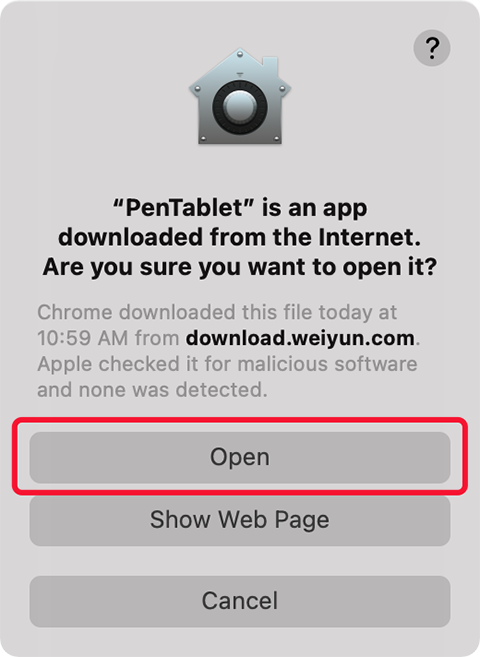
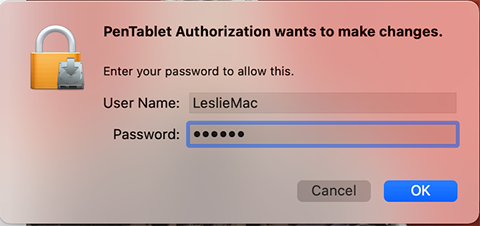
- 7. Aparecerá un nuevo mensaje pop en pantalla, hacer click sobre "Abrir" y escribir contraseña de usuario de su Mac para iniciar "PenTablet_Driver".
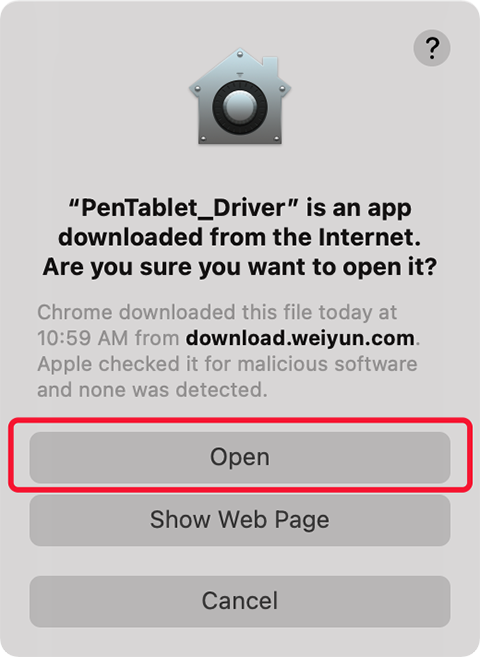
- 8. Luego, hacer click sobre "Abrir Preferencias de Sistema"
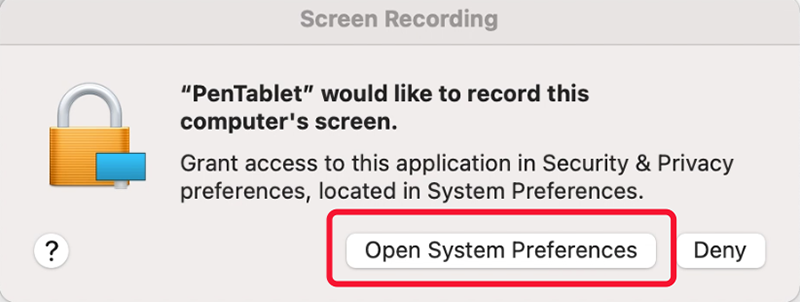
- 9. Desbloquear el candado de seguridad en la esquina inferior izquierda de la pantalla, deberá ingresar la contraseña de usuario de su Mac y luego tildar la app de PenTablet para otorgarle permisos.
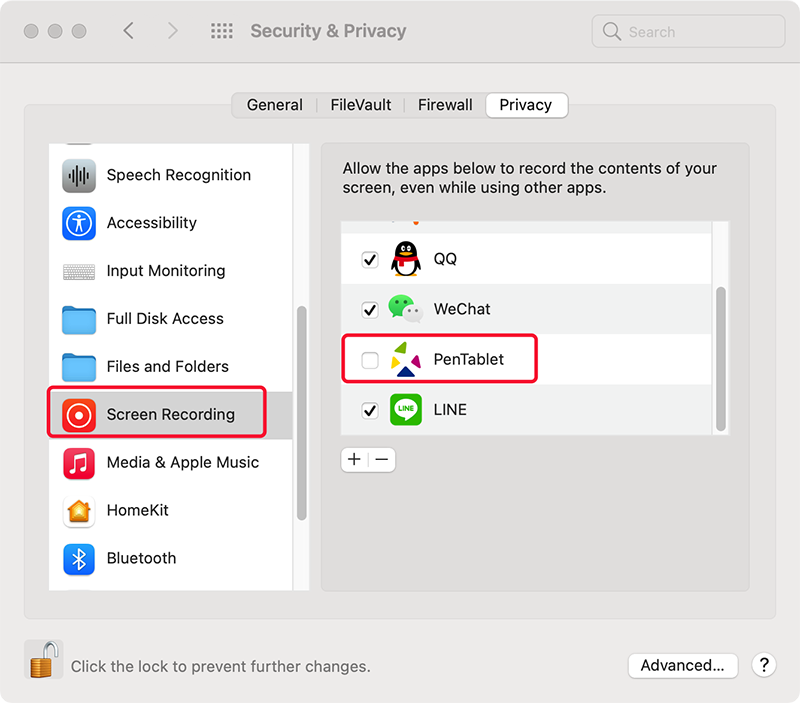
- 10. Aparecerá un nuevo mensaje en pantalla, hacer click sobre "Quitar y Reabrir".
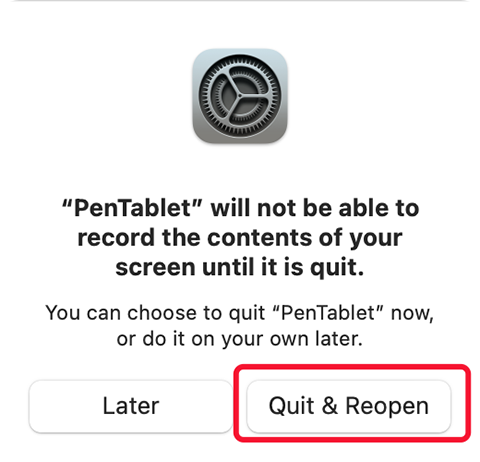
- 11. Se reabrirán las configuraciones de la tableta junto con un mensaje pop en donde debe hacer click sobre "Abrir Preferencias de Sistema"
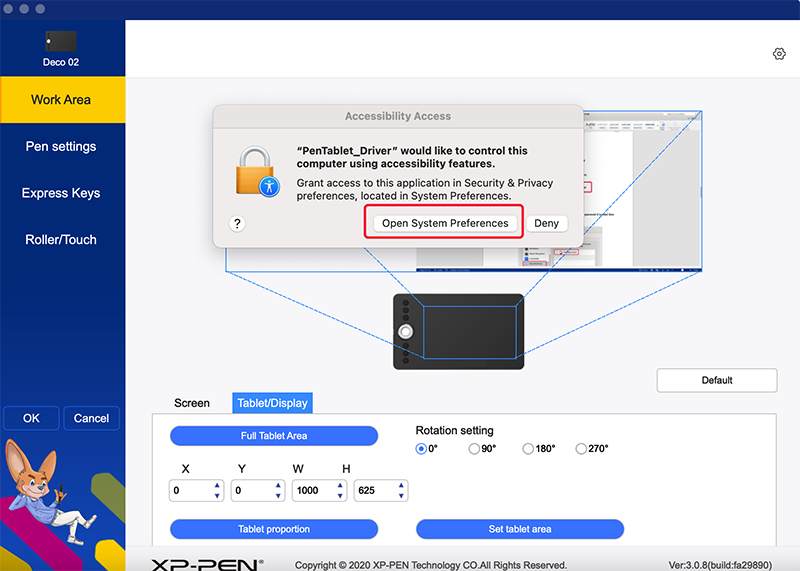
- 12. Debe nuevamente desbloquear el candado de seguridad en la esquina inferior izquierda de la pantalla, deberá ingresar la contraseña de usuario de su Mac y luego tildar la app de PenTablet_ Driver para otorgarle permisos.
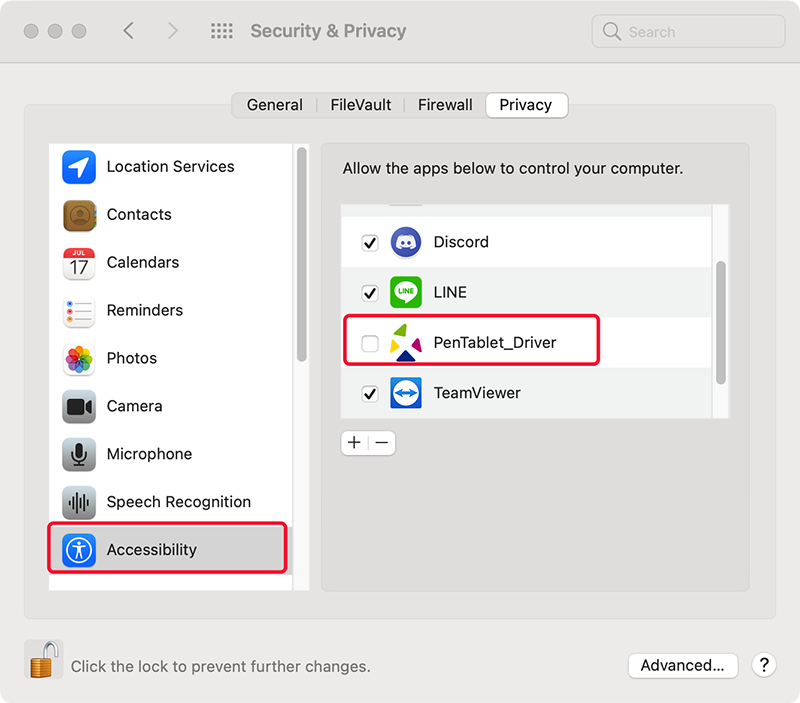
- 13. Luego ya puede probar su tableta y su lápiz stylus en un programa de diseño.
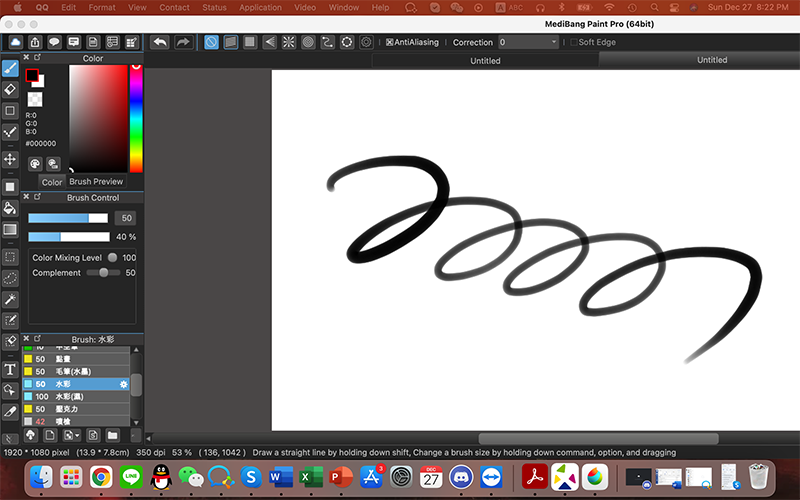
- 1. Verificar que su sistema MacOS es la versión Big Sur. Para corroborarlo, puede clickear en el icono de Apple en la esquina superior de la pantalla y seleccionar "Acerca de este Mac".
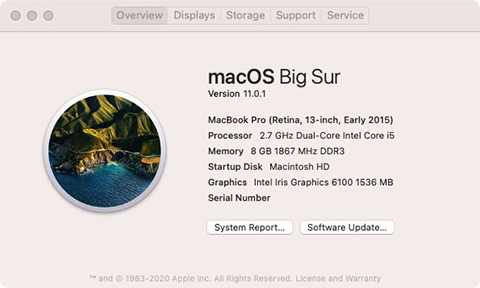
- 2. Ir a la carpeta de aplicaciones, y desinstalar todos los actuales drivers de tabletas.
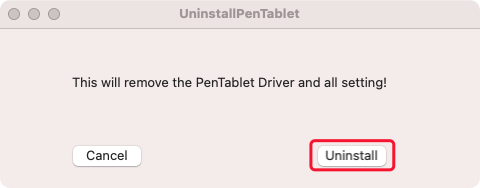
- 3. Reiniciar la Mac.
- 4. Luego del reinicio ir al sitio oficial de XP-PEN, descargar e instalar los drivers más recientes para su tableta.
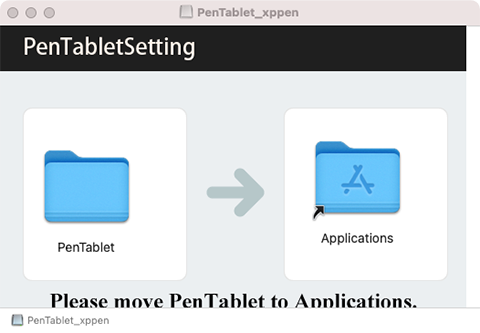
- 5. Abrir "Launch Pad" y luego hacer click sobre "PenTabletSetting".

- 6. Aparecerá un mensaje pop en pantalla, hacer click sobre "Abrir" y escribir contraseña de usuario de su Mac para iniciar "PenTabletSetting".
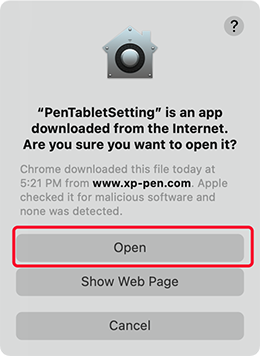
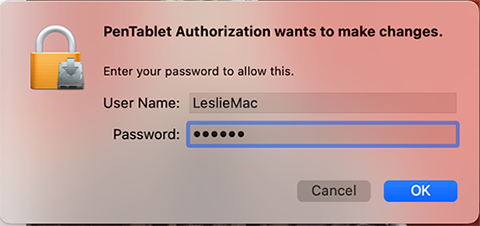
- 7. Aparecerán nuevos mensajes pops en pantalla, hacer click sobre "Abrir" y escribir contraseña de usuario de su Mac para iniciar "PenTabletDriverUX", "MsgDisplay" y "PenTabletInfo"
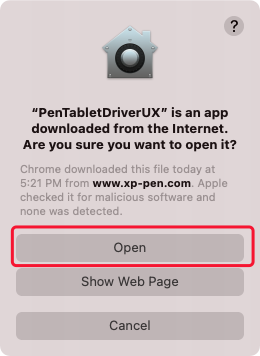
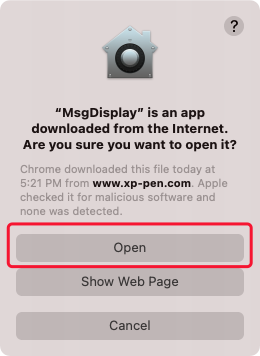
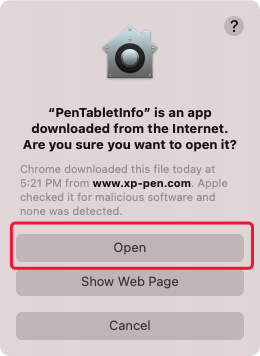
- 8. Luego, hacer click sobre "Abrir Preferencias de Sistema"
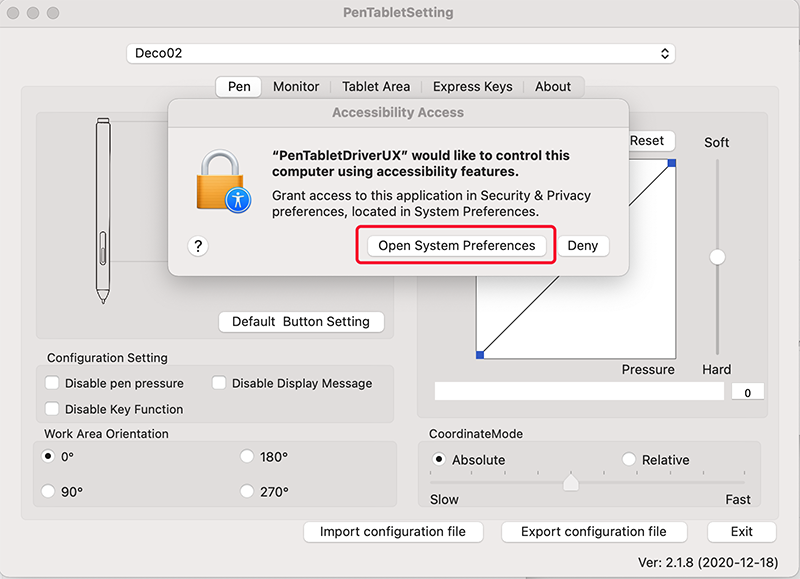
- 9. Desbloquear el candado de seguridad en la esquina inferior izquierda de la pantalla, deberá ingresar la contraseña de usuario de su Mac y luego tildar PenTabletDriverUX para otorgarle permisos.
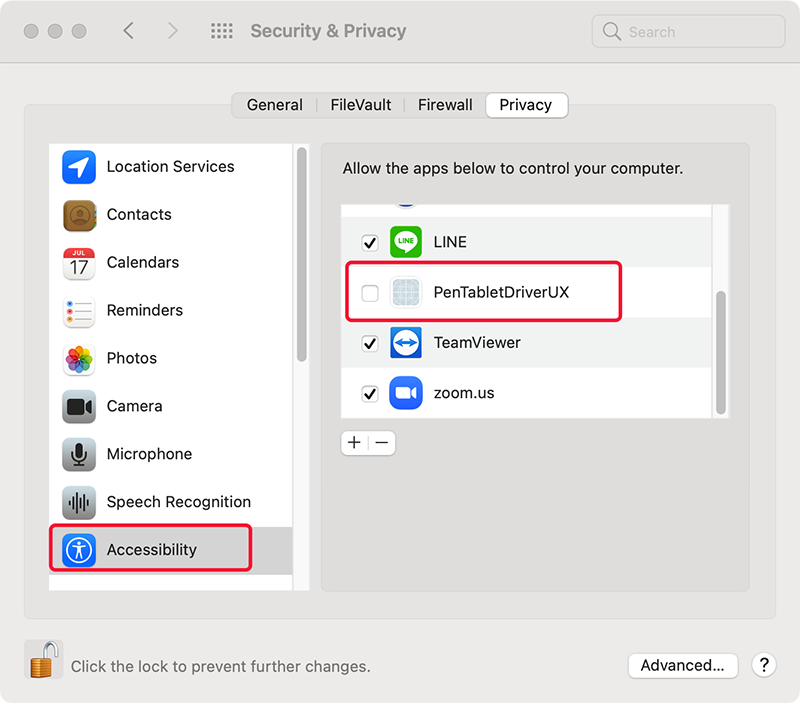
- 10. Reiniciar su Mac y luego abrir PenTabletSetting. Podrá mover el cursor con su lápiz stylus para probar los niveles de presión.
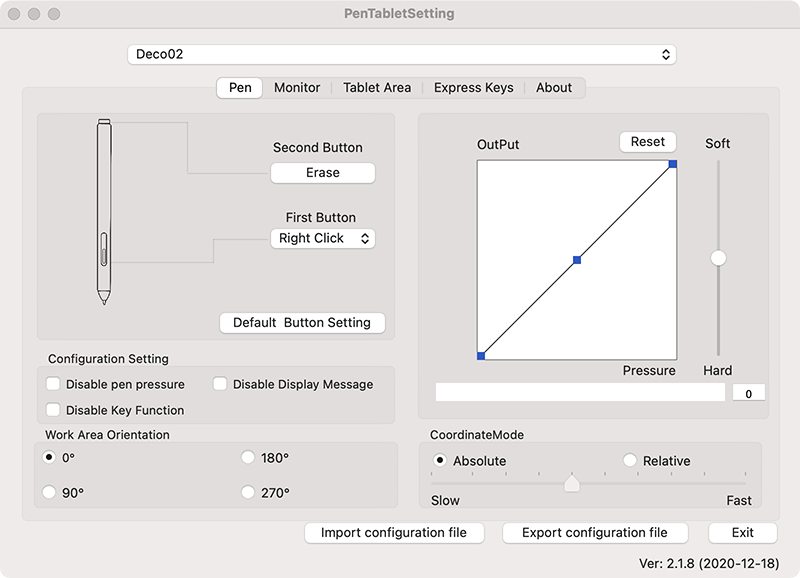
- Ir a la carpeta de aplicaciones y desinstalar o eliminar cualquier previo driver de tableta y luego reiniciar su Mac.
- Luego del reinicio ir al sitio oficial de XP-PEN descargar e instalar los UI drivers más recientes para su tableta.
- Cuando la ventana que se muestra debajo aparezca, arrastrar la carpeta “XP-PenPenTablet” a la carpeta de Aplicaciones.
- Cuando la ventana que se muestra debajo aparezca, arrastrar la carpeta “XP-PenPenTablet” a la carpeta de Aplicaciones.

- La instalación del driver estará completada. Podrá en su Mac ir a "Aplicaciones", y dentro de la carpeta "XP-PEN PenTablet” ejecutar "PenTablet.app". También puede abrir PenTablet.app desde el LaunchPad.

- Cuando abra la interfaz del driver, aparecerá un mensaje pop del sistema en pantalla pidiendole permisos, debe hacer click sobre "Abrir Preferencias de Sistema".

- Luego, ir a "Preferencias de Sistema" y luego a "Seguridad y Privacidad".
- En la pestaña de privacidad, debe hacer click sobre el icono del candado y luego ingresar la contraseña de usuario de su Mac (sólo si se lo solicita).

- En la pestaña "Monitorización de entrada", tildar "QtPenTabletUX.app"

- Sobre la pestaña "Monitorización de entrada", hacer click en el botón "+", luego ir a la carpeta de Aplicaciones y hacer click sobre "PenTablet.app" y click en OK.

- Luego hacer click derecho sobre el icono de driver sobre la barra de tareas y seleccionar Cerrar o Salir.

- Abrir el driver nuevamente, una ventana para agregar permisos aparecerá. Hacer click en "Abrir Preferencias de Sistema".


- En la pestaña de "Accesibilidad" habilitar "QtPenTabletUX.app".

- En la pestaña de "Accesibilidad", hacer click sobre el botón "+" e ir a la carpeta de Aplicaciones. Luego hacer click en "PenTablet.app" y luego en OK.

- Reiniciar la Mac y luego abrir PenTablet settings para corroborar los niveles de presión del lápiz stylus.

Si su usuario de Mac 10.15 no puede agregar archivos en Monitorización de entrada (No puede ver el botón "+") siga las siguientes instrucciones:
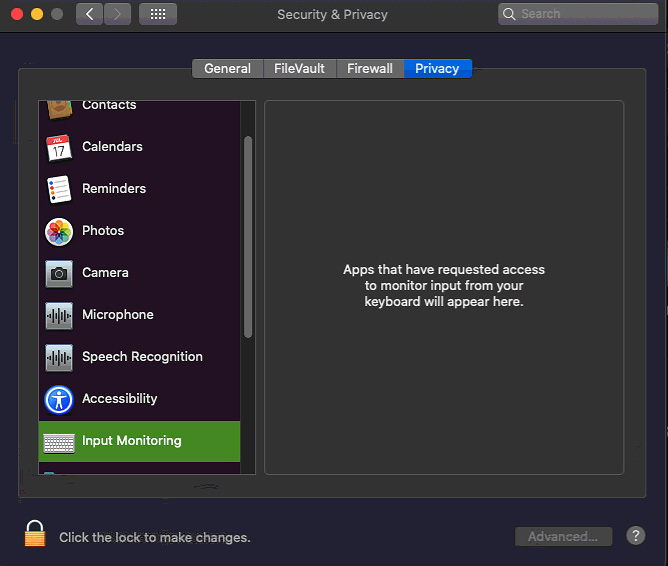
- 1. Ir a Seguridad y Privacidad
- 2. En la pestaña Accesibilidad, eliminar todos los archivos de tableta.
- 3. Ir al Monitor de Actividad, buscar "Pentablet" y forzar el cierre.
- 4. Desinstalar los drivers de la tableta y reiniciar su Mac.
- 5. Una vez reiniciada su Mac, descargar e instalar los últimos drivers desde el sitio oficial de XP-PEN.
- 6. Abrir configuración de la tablet y escribir PW. (Asegurarse de poder visualizar la UI de la tableta).
- 7. Agregar archivos en Accesibilidad.
- 8. Luego podrá visualizar el botón "+" en Monitorización de entrada. Agregue los archivos. (Si todavía no puede ver el botón "+", por favor desconecte y vuelva a conectar su producto XP-PEN nuevamente).
- 1. Abrir Administrador de Tareas y luego seleccionar los procesos "PenTablet" y "Pentablet Service(32bit)", hacer click sobre "Finalizar tarea".
- 2. Abrir el Explorador de archivos y luego ir a la carpeta: “C:\usuarios\nombre de usuario\AppData\Roaming\Pentablet\xml\”, borrar los archivos "pentablet".
- 3. Reiniciar la computadora. Una vez reiniciada, abrir las configuraciones de la tableta y hacer click sibre "OK" para guardar el archivo pentablet nuevamente.
- 1. Abrir "Preferencias de Sistema", luego "Seguridad y Privacidad".
- 2. En las opciones de Accesibilidad, asegurarse de que "PenTabletDriver" y "PenTabletSetting" estan habilitados.
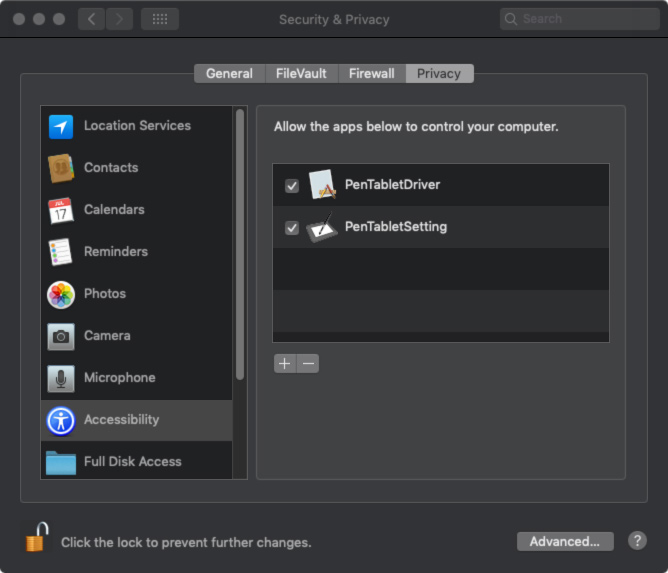
- 3. Abrir las configuraciones de tabletas y asegurarse de que puede probar la presión de su lápiz stylus.
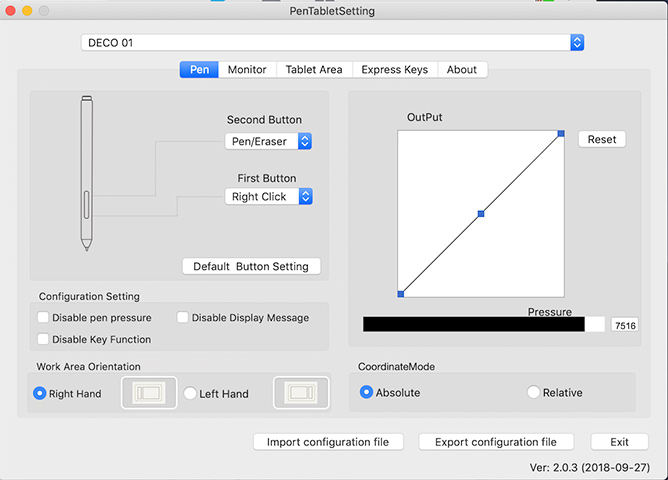
- 4. Si la presión de su lápiz stylus funciona, abra PS.
- 5. Si le aparece un mensaje solicitando accesos, debe hacer click sobre "Abrir Preferencias de Sistema".
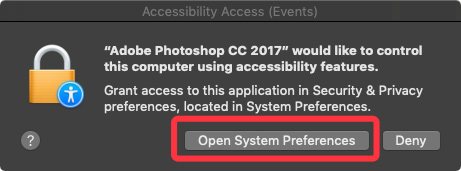
- 6. En Seguridad y Privacidad, en la pestaña "Accesibilidad", primero hacer click sobre el candado en la esquina inferior izquierda para desbloquearlo, luego debe habilitar Adobe Photoshop.
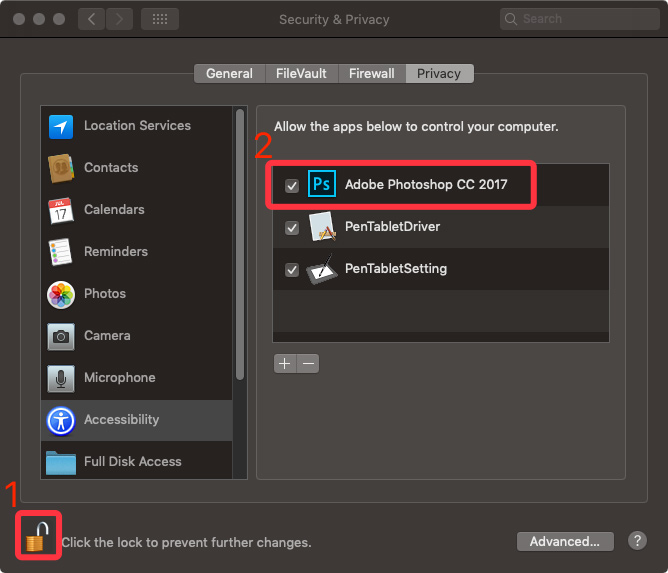
- 7. Cerrar PS y abrirlo nuevamente. Ahora la presión de su lápiz stylus debe funcionar con Photoshop.
- 1. Ir a Finder Preferences - SideBar
- 2. En la pestaña SideBar, asegurarse de que su MAC (HDD) esta habilitada.
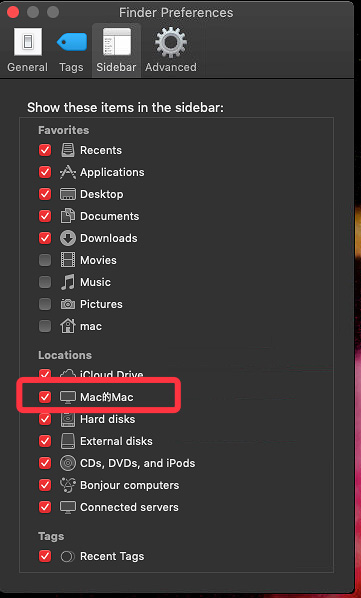
- 3. Visitar el sitio oficial XP-PEN y descargar e instalar las drivers más recientes.
- 4. Abrir "Launchpad" y buscar "PenTabletSetting".
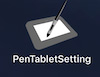
- 5. Abrir Preferencias de Sistema, y luego Seguridad y Privacidad.
- 6. En la pestaña de Accesibilidad, hacer click sobre candado en la esquina inferior izquierda para desbloquearlo, y luego click en "PentabletSetting" y en el botón "-" para eliminarlo.
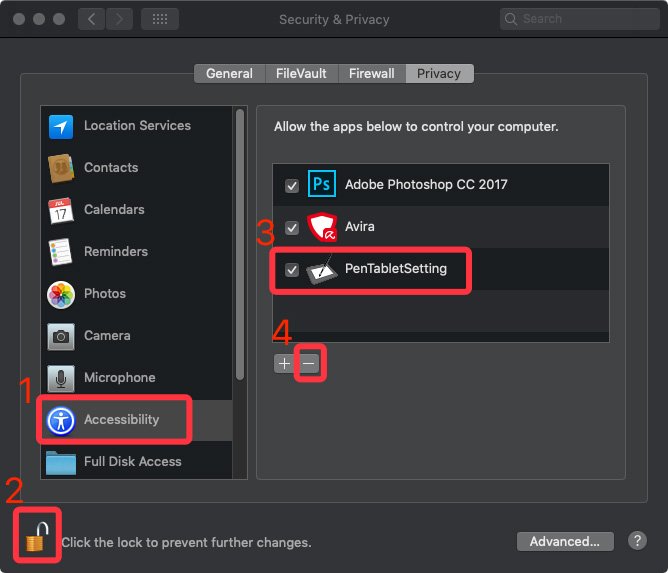
- 7. Hacer click sobre el botón "+".
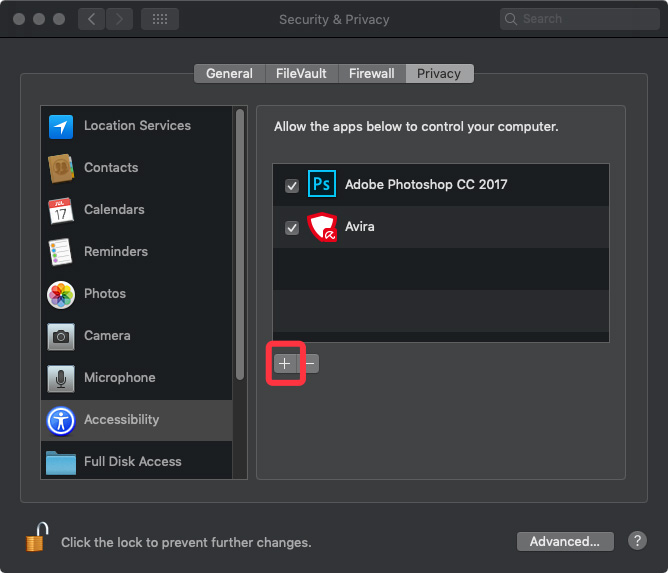
- 8. Ir a Aplicaciones, buscar la carpeta "PenTablet" seleccionar "PenTabletSetting" y luego hacer click sobre el botón Abrir.
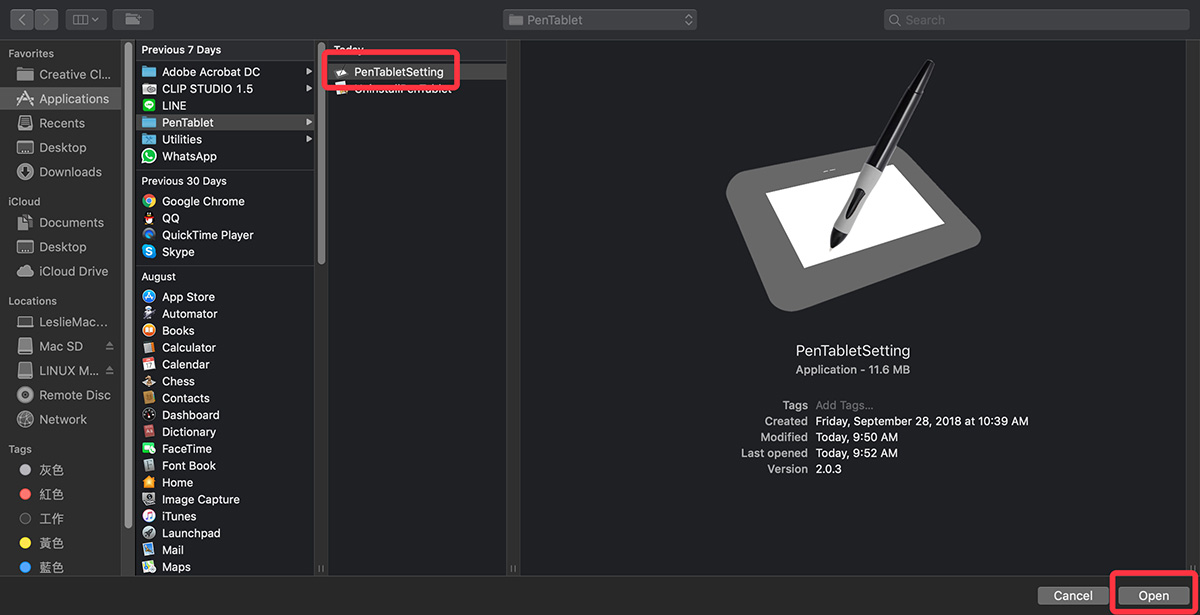
- 9. Hacer click sobre el botón "+".
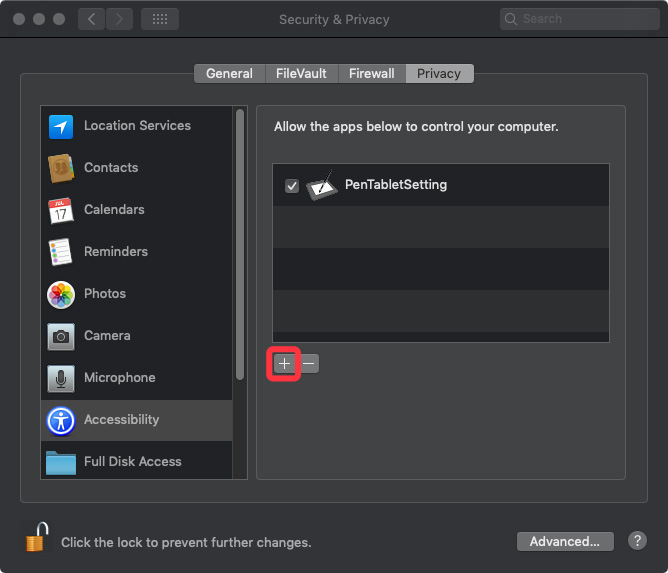
- 10. Ir a Aplicaciones, Mac (HDD), Library, Aplication Support, PenTablet, y luego seleccionar "MsgDisplay", "PenTabletDriverUX", "UgeePenTabletInfo" y el botón abrir.
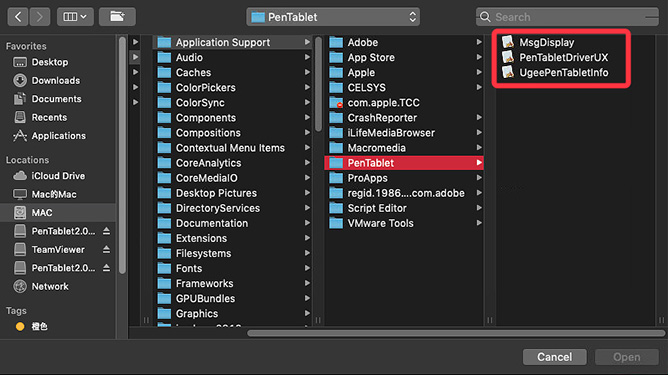
- 11. Asegurarse de que "MsDisplay", "PenTabletDriverUX", "UgeePenTabletInfo" esten habilitados.
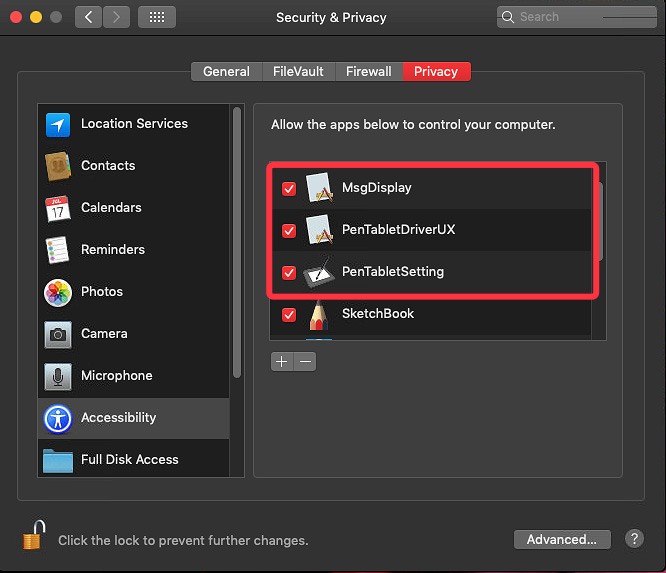
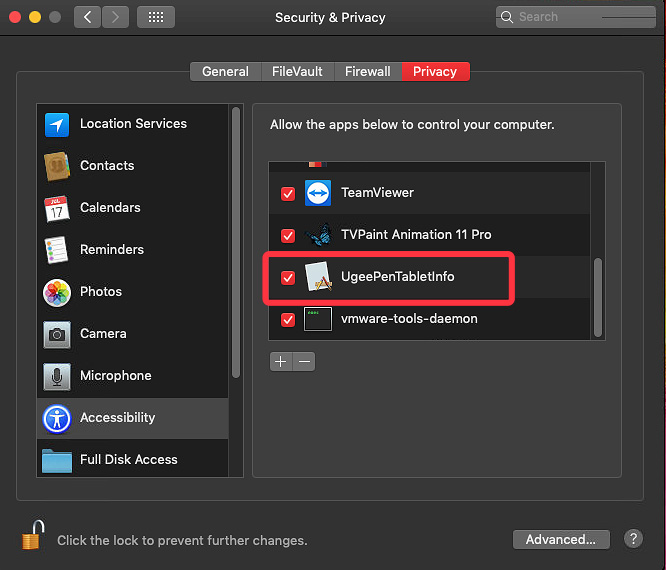
- 12. Cerrar Seguridad y Privacidad.
- 13. Reiniciar su Mac y una vez reiniciado el sistema, abrir "PenTabletSetting" en LaunchPad y configurar su producto XP-PEN.
- 1. Ir a la carpeta de Aplicaciones y asegurarse de desinstalar todos los drivers de tableta existentes en la carpeta PenTablet.
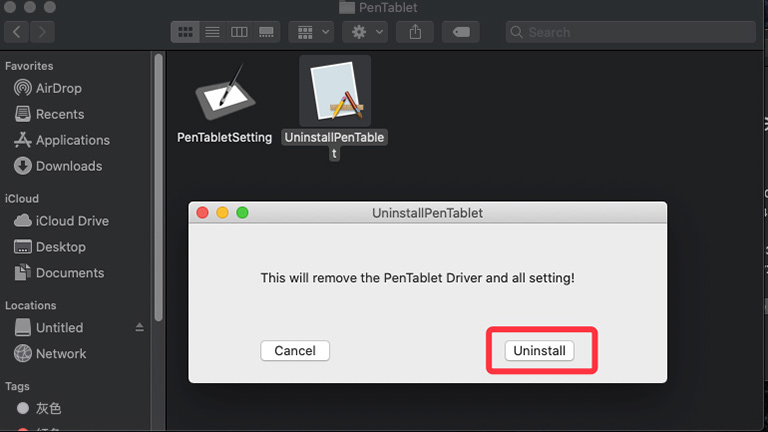
- 3. En la pestaña de Privacidad, por favor eliminar todos los archivos de tableta en las pestañas "Accesibilidad" y "Monitoración de entrada".
- 4. Reiniciar su Mac.
- 5. Una vez reiniciada, ir al sitio oficial XP-PEN descargar e instalar los últimos drivers para su Mac.
- 6. Ir a Preferencias de Sistema, Seguridad y Privacidad.
- 7. Una vez que la instalación finalice, ir a Finder Preferences, Sidebar.
- 8. En Sidebar, asegurarse de que el nombre de su MAC esta habilitado.
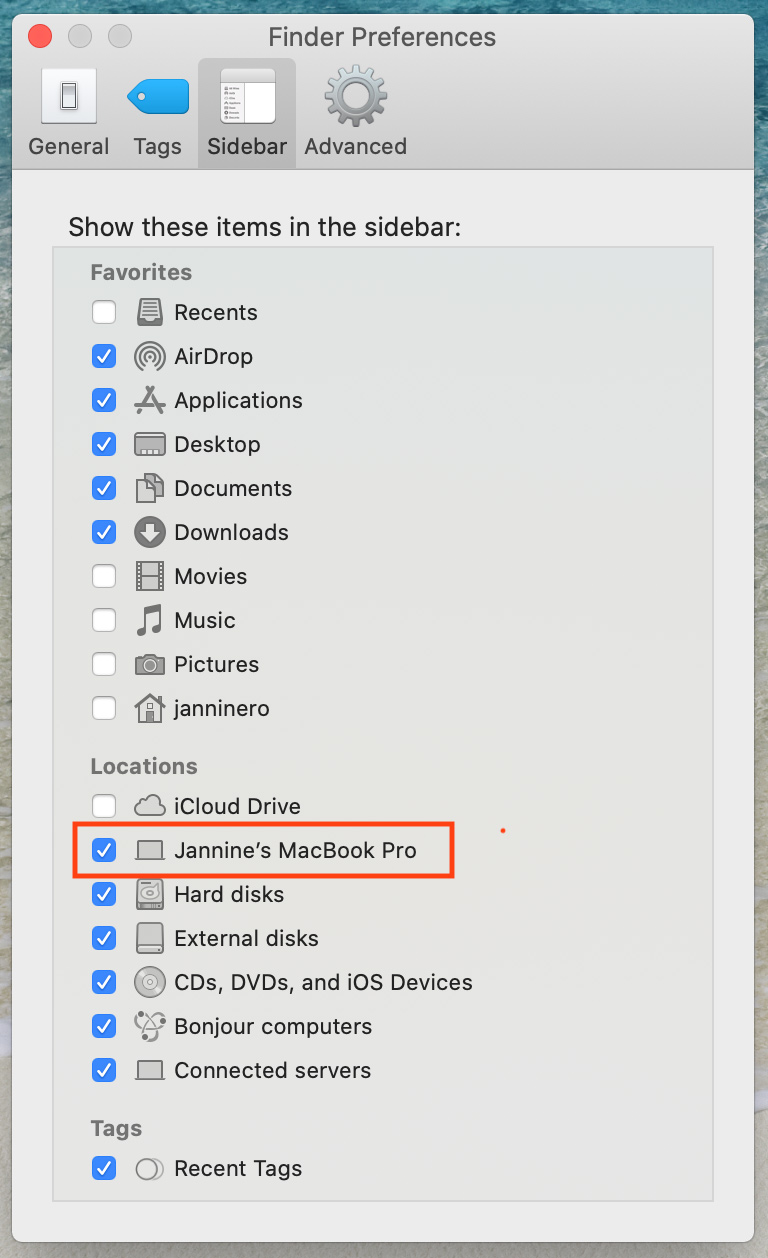
- 9. Ir a Preferencias de Sistema, Seguridad y Privacidad, posicionarse en Accesibilidad, y luego hacer click sobre el candado ubicado en la esquina inferior izquierda para desbloquearlo.
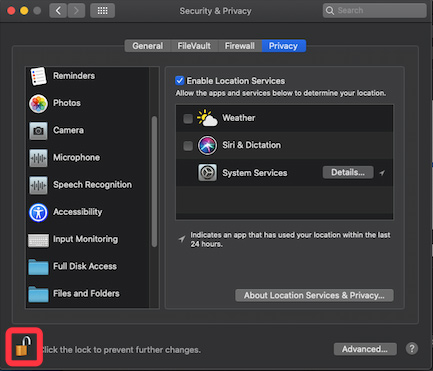
- 10. En la pestaña de Acessibilidad, por favor habilitar "PenTabletSetting".
- 11. Click en el botón "+" luego ir a Macintosh HD, Library, Application Support, Pen Tablet y seleccionar "PenTabletDriverUX" y hacer click sobre el botón OK.
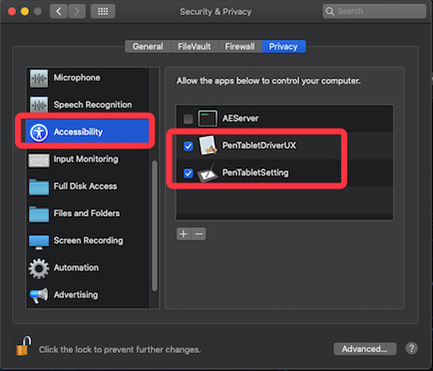
- 12. Ir a Monitorización de entrada, y por favor habilitar "PenTabletSetting".
- 13. Click en el botón "+", luego ir a Macintosh HD, Library, Application Support, Pen Tablet y seleccionar "PenTabletDriverUX" y hacer click en el botón OK. (Si aparece un mensaje de error, por favor hacer click en el botón "Quitar ahora").
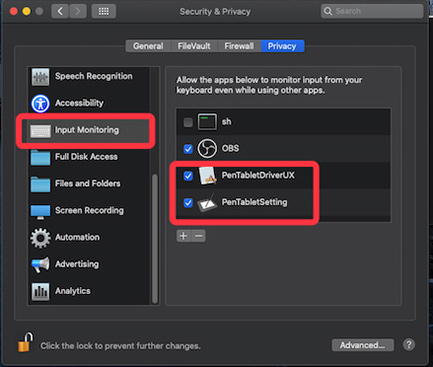
- 14. Reiniciar su Mac, y luego del reinicio, abra las configuraciones de la tableta y verifique la presión de su lápiz stylus.
- Descargar e instalar los últimos drivers para tu tableta XP-PEN y la última versión de Microsoft Edge desde https://www.microsoft.com/en-us/edge
- Verificar que la tableta este conectada a la PC y tener control del cursor.
- Click derecho sobre el documento PDF que se desea firmar y abrir con "Microsoft Edge".
- Hacer click en Draw (Dibujo) y comenzar a dibujar o firmar el documento.
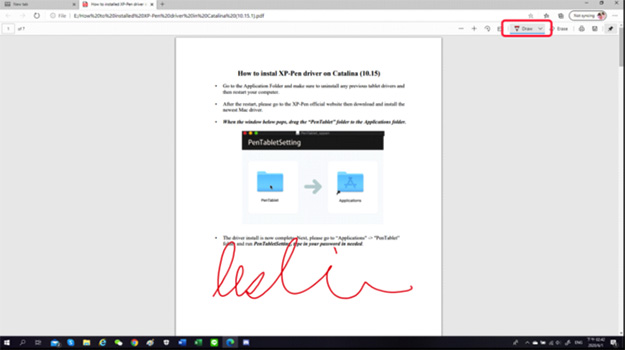
- Para guardar los cambios haga click sobre cualquier parte de la página y seleccionar "Guardar como".
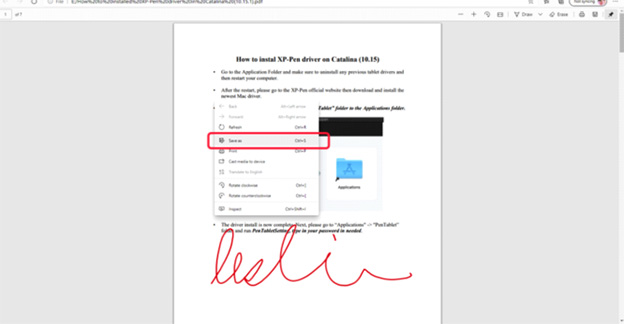
Nota: No todas las versiones Microsoft Office soportan la entrada de lápiz a matemáticas.
- 1. Instalar completamente los XP-PEN drivers para su tableta y abrir las configuraciones de tableta para probar la presión del lápiz stylus. Verificar además en Windows que la opción Windows Ink esta habilitada.
- 2. Abrir Office 2019 Word.
- 3. Ir a pestaña de Dibujar y hacer click sobre Entrada de lápiz a matemáticas.
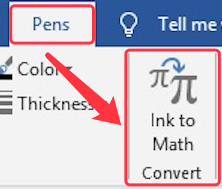
- Como utilizar la entrada de lápiz a matemáticas en Office 2019 para Windows 10
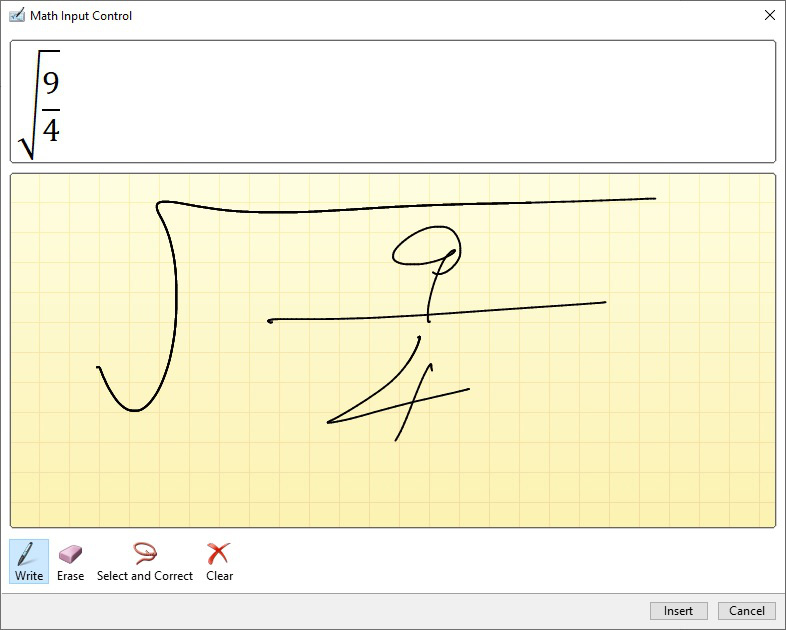
- 5. Ir a la pestaña Dibujar, podrá continuar escribiendo/dibujando con su lápiz stylus sobre la página.
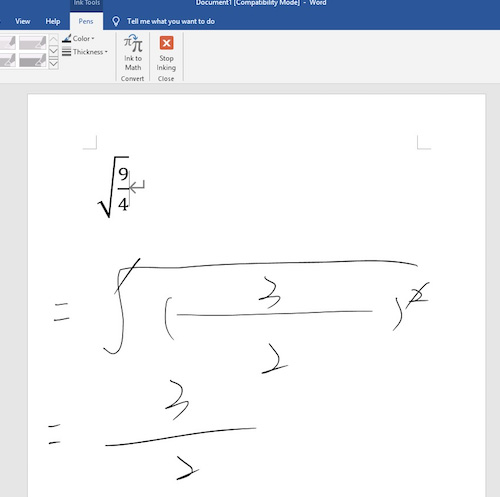
- 1. Para asegurarse de que pueda utilizar la presión de su lápiz stylus con su tableta, por favor descargar e instalar los drivers más recientes desde el sitio web oficial XP-PEN.
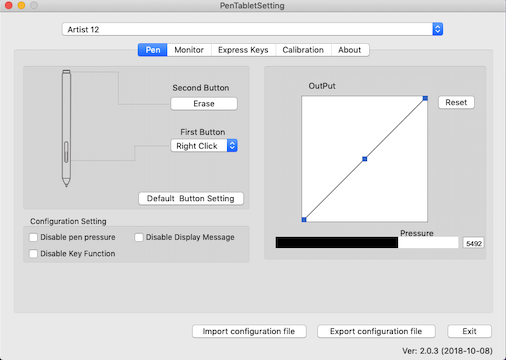
- 2. Abrir GIMP and configurar "Dynamics" a "Pressure Opacity". Luego probar funcionalidad con su lápiz Stylus.
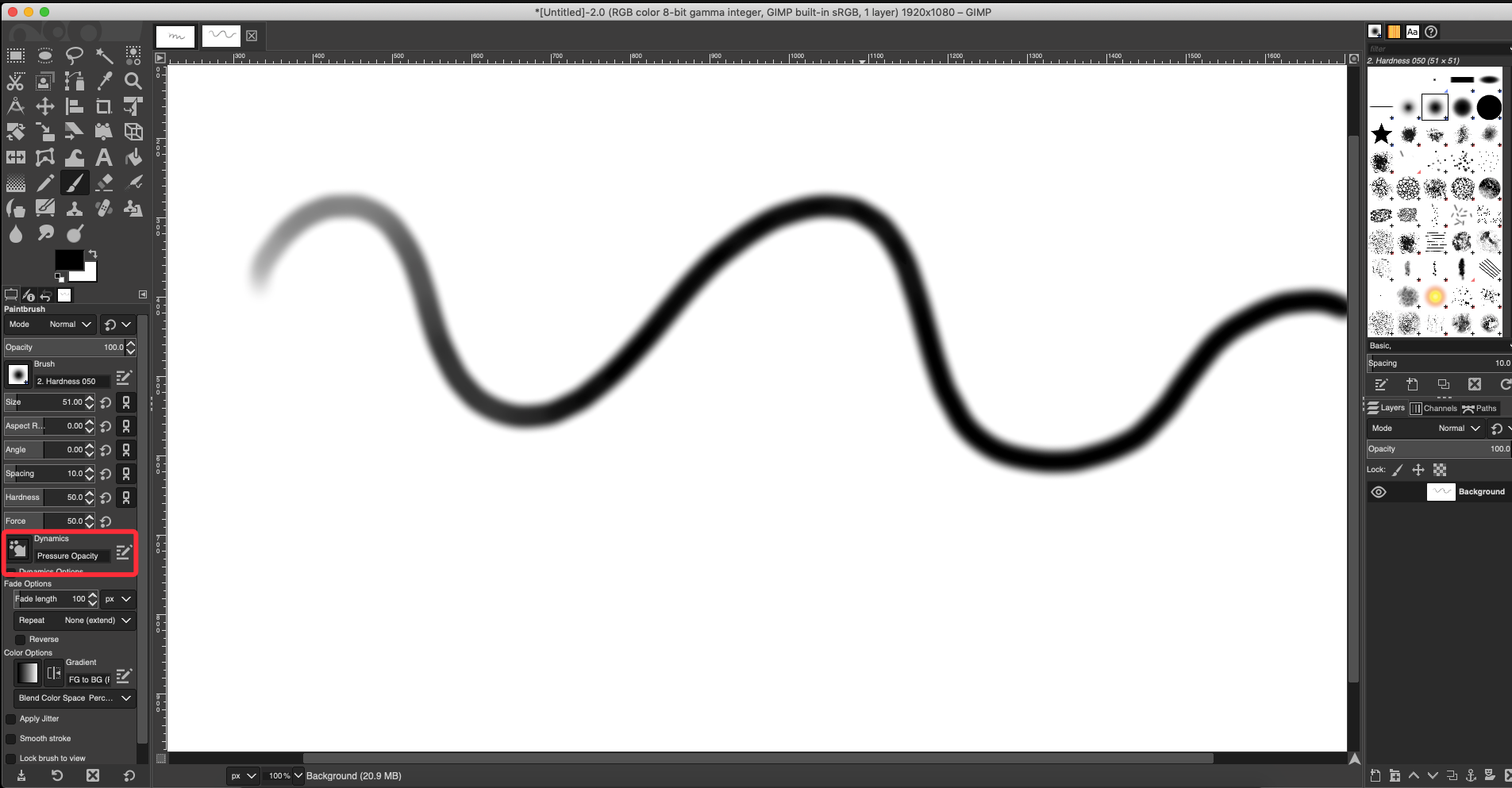
Nota: El driver para Linux se encuentra en versión Beta, por tal razón aún no soporta todos los productos XP-PEN y teclas de acceso rápido.
- 1. Conectar su tableta XP-PEN en la computadora.
- 2. Descargar los últimos Drivers Beta para Linux desde el sitio web oficial XP-PEN.
- 3. Una vez finalizada la descarga, hacer doble click sobre el driver Linux para extraerlo.
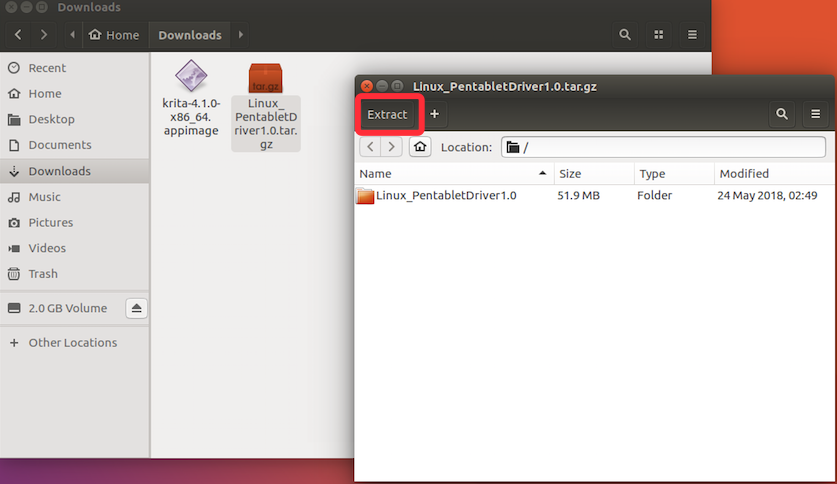
- 4. Abrir la carpeta del driver, luego hacer click derecho sobre Pentablet_Driver.sh y seleccionar la opción Propiedades.
- 5. Ir a la pestaña de Permisos y luego habilitar la opción "Permitir ejecutar el archivo como un programa".
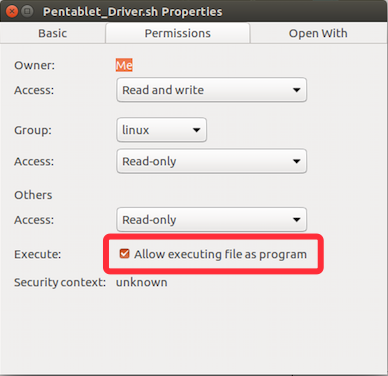
- 6. Abrir la terminal (CTRL+ALT+T).
- 7. Escribir "sudo", dejar un espacio vacío (ejemplo: " "), y arrastar el archivo Pentablet_Driver.sh a la terminal.
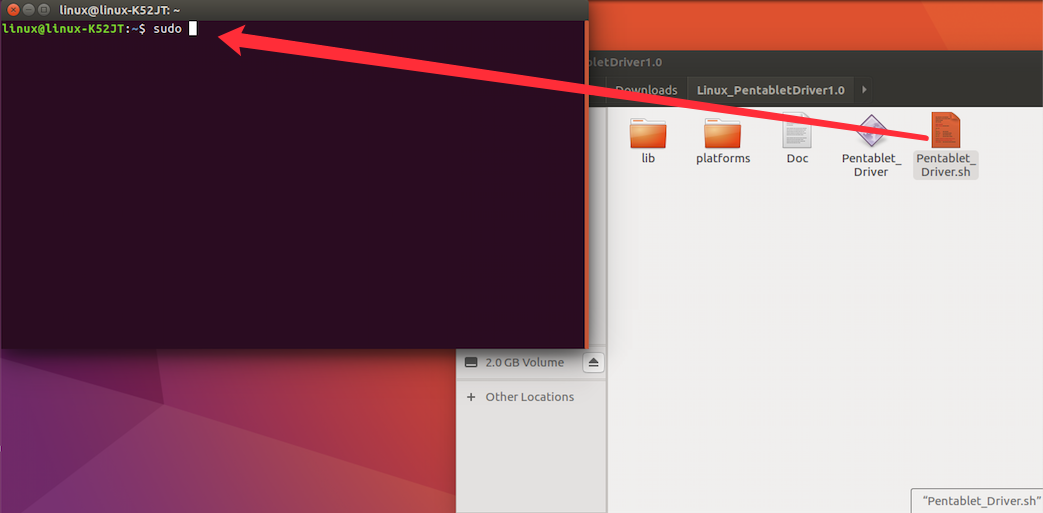
- 8. Escribir contraseña de usuario (si se lo solicita) para completar.
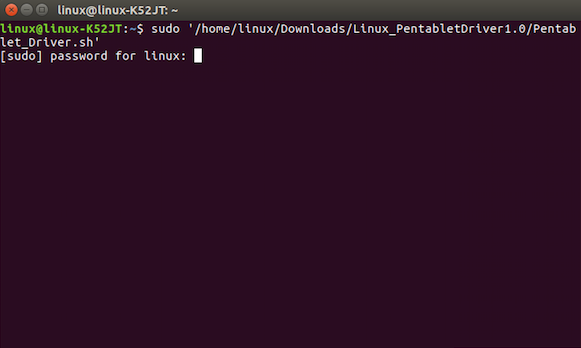
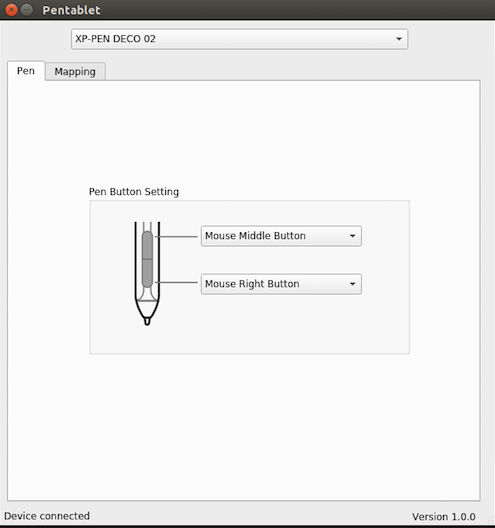
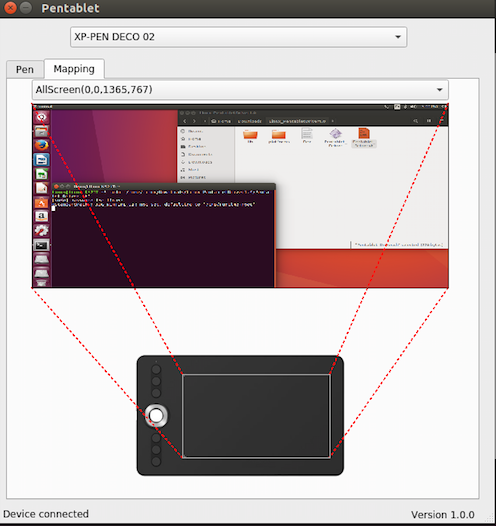
- 1. Ir al sitio oficial de Krita: https://krita.org/en/download/krita-desktop/
- 2. "Seleccionar la pestaña "Appimage" y luego descargar el software Krita.
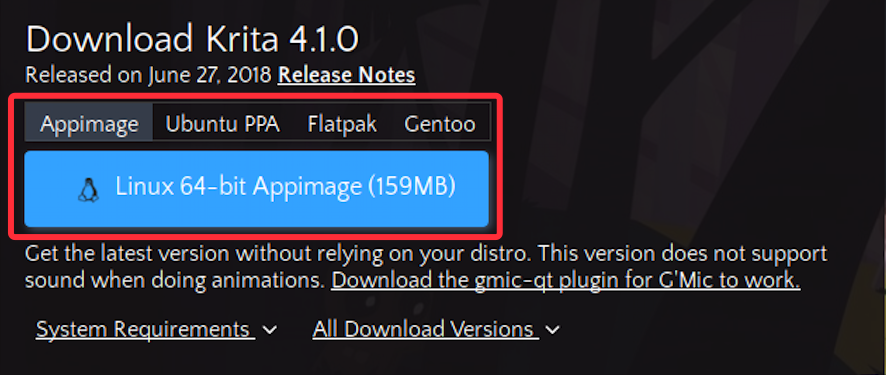
- 3. Cuando la descarga finalice, haga click derecho sobre "krita-4.1.0-x86_64.appimage" y seleccione propiedades.
- 4. Ir a la pestaña de Permisos, y asegurarse de habilitar la opción "Permitir ejecutar archivo como un programa".
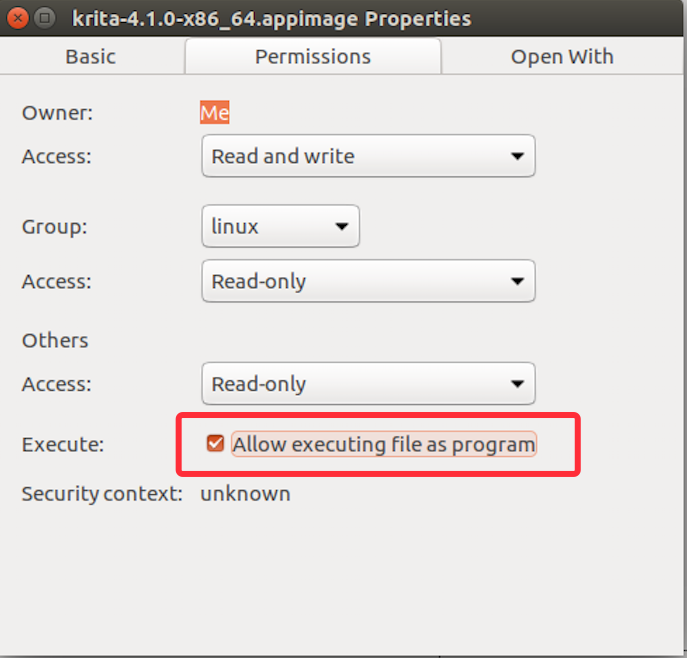
- 5. Abrir la terminal (CTRL+ALT+T).
- 6. Escribir "sudo", (dejar un espacio vacío ejemplo:" ") y arrastrar el archivo krita-4.1.0-x86_64.appimage hacia la terminal.
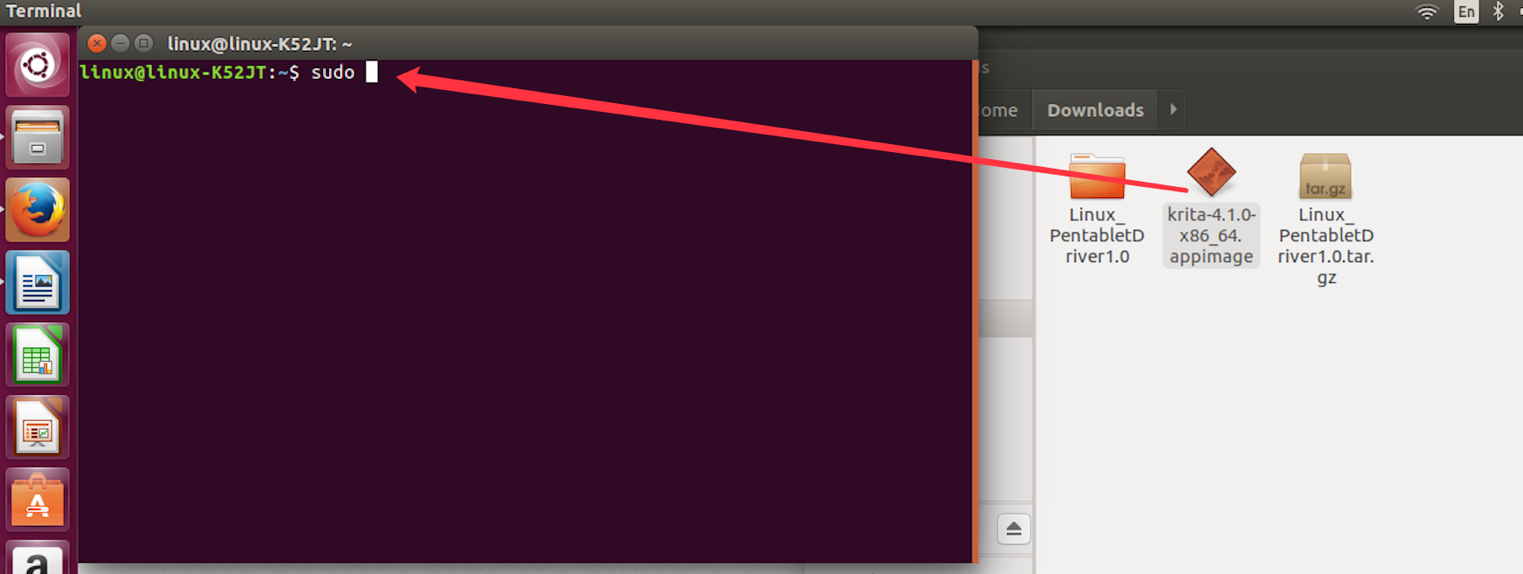
- 7. Escribir contraseña de usuario (en caso de que sea necesario) para completar el proceso. Podrá abrir ahora el software Krita.
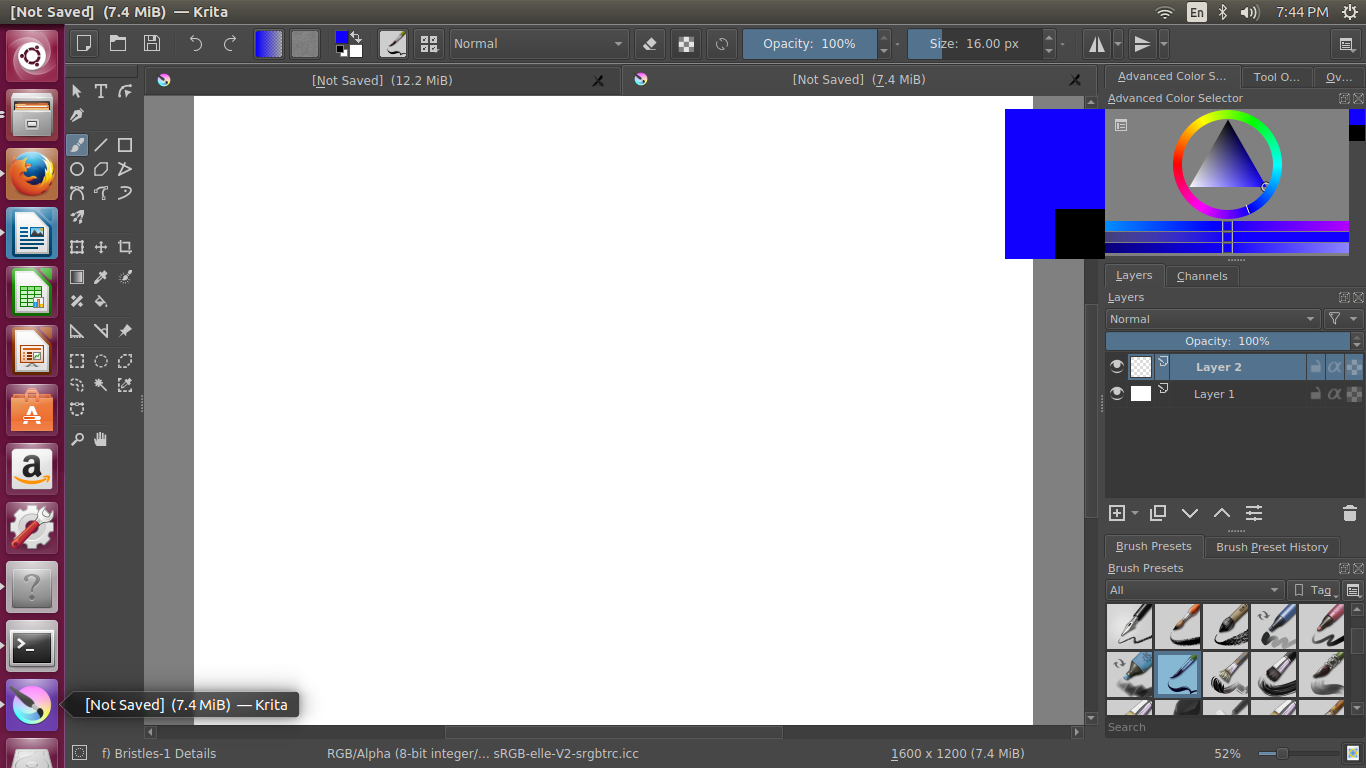
- 1. Asegurarse de tener instalados los últimos drivers desde el sitio oficial XP-PEN y de poder visualizar el icono de tableta en la barra de sistema.
- 2. Abrir GIMP 2.10 y luego hacer click en Edit- "Input Device".
- 3. Abrir la pestaña Configure Input Device tab, por favor hacer click en "Pentablet Stylus Pen", luego en Mode seleccionar "Screen" y luego hacer click en botones Save y Close (en ese orden) para salir.
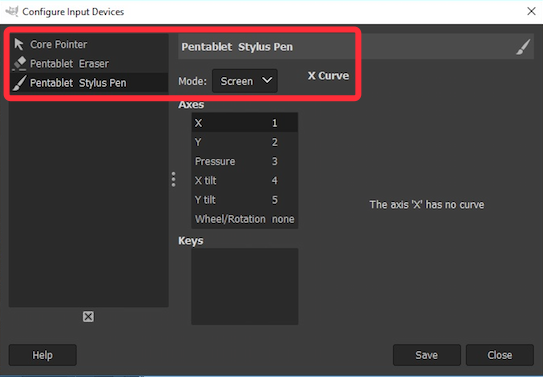
- 4. Click en el icono "Dynamics" luego elegir "Pressure Opacity" o "Pressure Size".
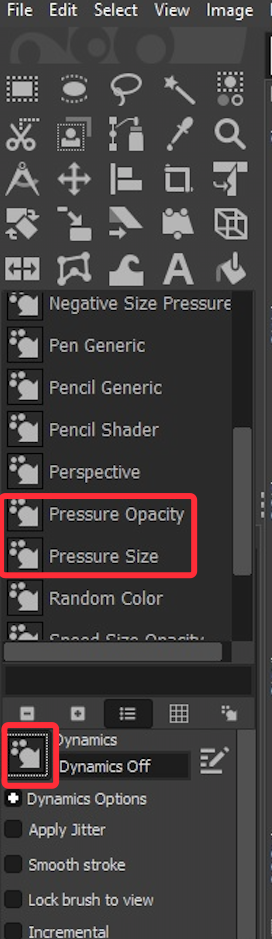
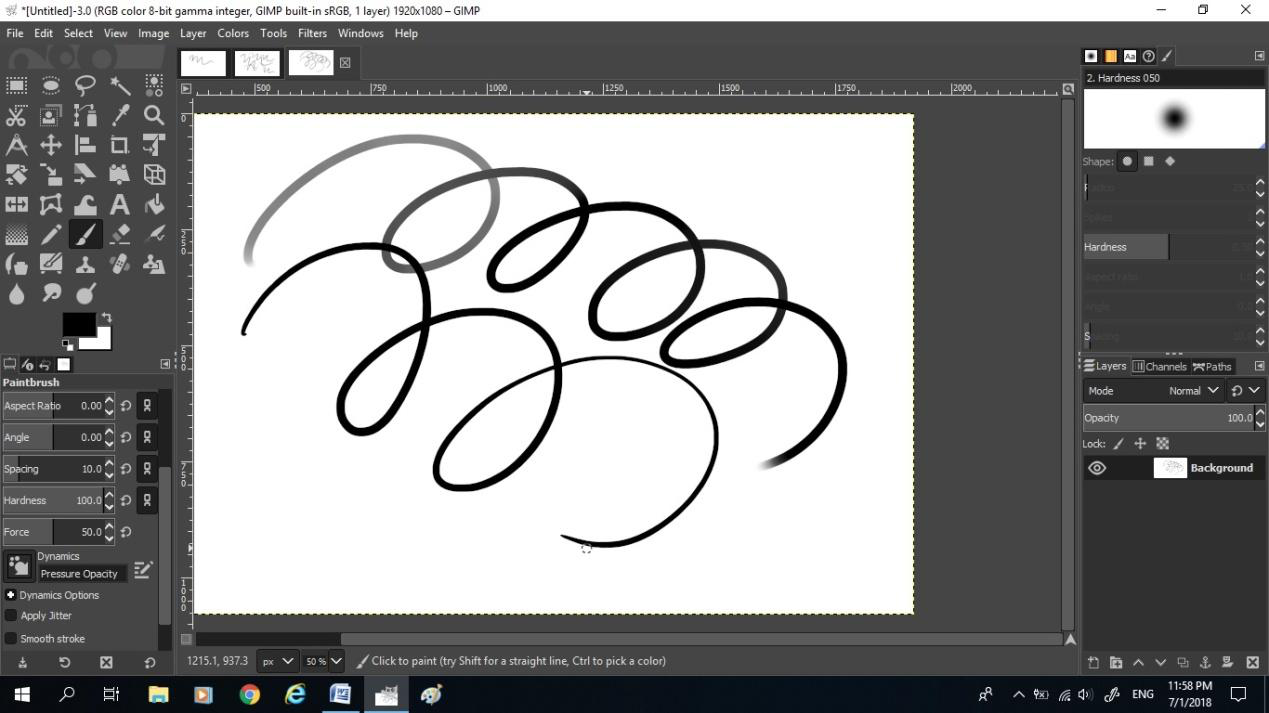
- 1. Abrir SAI.
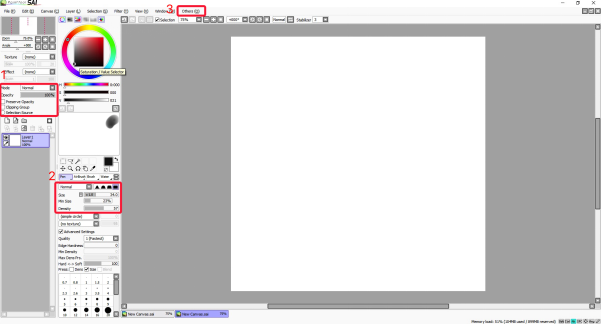
- 2. Asegurarse de que "Mode" este configurado en "Normal" y que "Preserve Opacity" no esté habilitado.
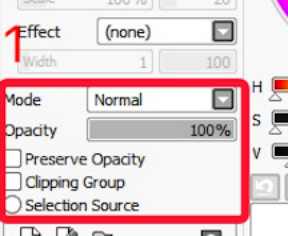
- 3. En configuraciones de pincel, asegurarse de que "Min Size" esté configurado debajo de 100%. Un menor "Min Size" permite un mayor rango de presión para utilizar con el lápiz stylus.
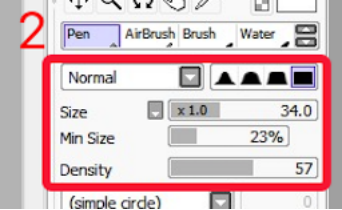
- 4. En la barra de herramientas de SAI, hacer click en "Others" y luego en "Options".
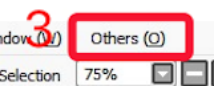
- 5. En la pestaña "Digitizer Support", en "Click detection pressure" escribir el valor "0".
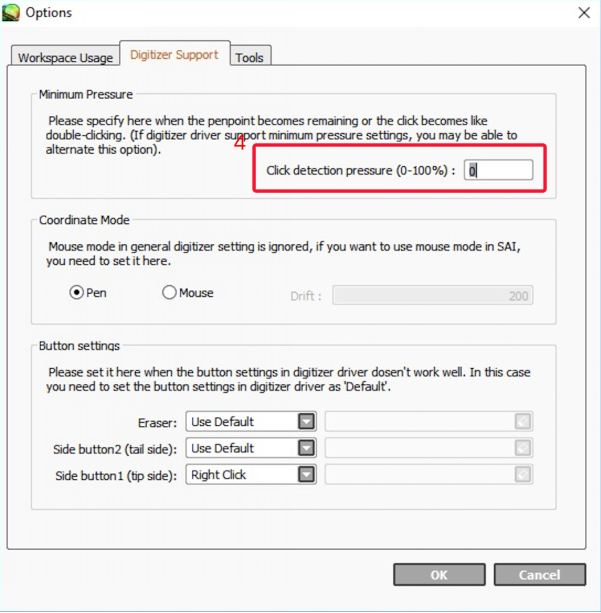
- 6. Clink en "OK". Si la presión del lápiz stylus aún no es funcional, abrir la carpeta de instalación de SAI, luego abrir "misc.ini" en un editor de texto (como Notepad).
- 7. Bajar en el archivo hasta encontrar el Parámetro: "TabletMouseSimulation".
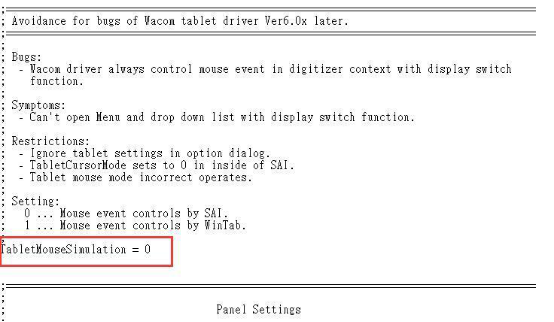
- 8. Si el valor allí esta en 0, por favor cambielo a 1. Guarde los cambios y cierre el archivo.
- 9. Si el valor allí esta en 1, por favor cambielo a 0. Guarde los cambios y cierre el archivo.
- 10. Abrir SAI y probar nuevamente para corroborar si el inconveniente se encuentra solucionado.
**** ATENCIÓN: troubleshooting actualizado para WINDOWS 10
Por favor seguir estos pasos:
- 1. Asegurarse de desinstalar todos los drivers de tableta, incuídos los de XP-PEN de su computadora. Para hacer esto, Ir a Inicio - Configuración - Aplicaciones y características y revisar la lista de programas. Reiniciar la computadora luego de desinstalar cualquier software de tableta.
- 2. Luego de reiniciar la computadora, Ir a Inicio - Configuración - Bluetooth y otros dispositivos. En el sección de Mouse, teclado y lápiz, no debe aparecer ninguna tableta emparejada si se realizaron correctamente los pasos del punto 1 , caso contrario repetir punto 1.
- 3. Descargar e instalar los últimos drivers de su tableta desde el sitio web oficial XP-PEN. Una vez finalizada la instalación, reiniciar la computadora.
- 4. Asegurarse de que su tableta funciona correctamente en otros software de diseño distintos a SAI.
- 5. Abrir la ruta de instalación de SAI, localizar el archivo "misc.ini" y abrirlo con un editor de texto (por ejemplo Notepad).
- 6. Bajar en el archivo de texto hasta encontrar el parámetro "TabletMouseSimulation".
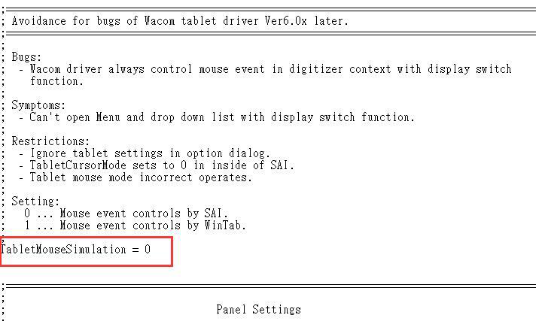
- 7. Si el parámetro esta en 0, por favor cambiarlo a 1, luego guardar los cambios y salir.
- 8. Si el parámetro esta en 1, por favor cambiarlo a 0, luego guardar los cambios y salir.
- 9. Abrir SAI y verificar si se solucionó el inconveniente.
Abrir la aplicación Pentablet
- En configuración de Lápiz. elegir botón 1 o botón 2 del lápiz stylus y en el menú desplegable del botón seleccionar "Lápiz/Borrador"
- Hacer click en Apply y luego en OK para aplicar cambios.
- Ahora cuando trabaje con su lápiz stylus podra intercambiar entre los modos Lápiz y Borrador presionando el botón previamente configurado. Para ello deberá posicionar el lápiz stylus a 1cm o menos de la tableta y presionar el botón configurado. Podrá notarlo en la barra inferior de windows, se visualizaran las leyendas "Modo Borrador" y "Modo Lápiz".
Si estas utilizando un producto XP-PEN y estas experimentando inconvenientes de lag en Photoshop por favor seguir los siguientes pasos para solucionarlo.
- Abrir Photoshop.
- Ir a Editar - Preferencias - Rendimiento
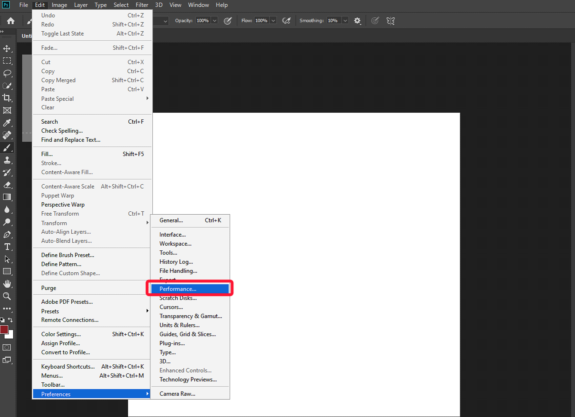
- En la pestaña Rendimiento, por favor deshabilitar "Usar Gráficos del Procesador" o "GPU"
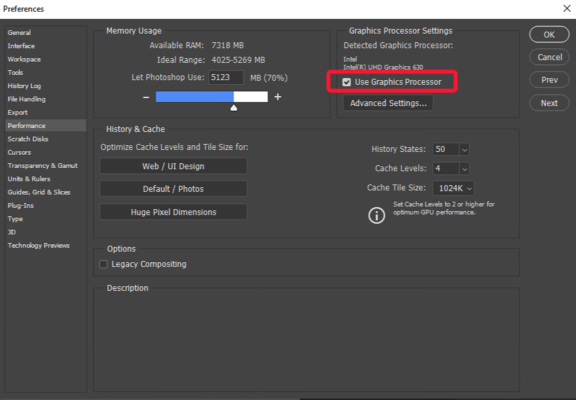
- Hacer click en OK para aplicar cambios.
- Salir de Photoshop.
- Volver a iniciar Photoshop.
- Abrir Pentablet.
- En Modo mouse, hacer click sobre la opción deseada modo Absoluto o Modo Relativo.
- Luego hacer click sobre OK para aplicar cambios.
Nota: Jamboard al ser una herramienta de Google puede usarse tanto en Windows como en Mac, en ambos casos con Google Chrome. Whiteboard sólo puede usarse en Windows.
- Instalar el drivers de la tableta XP-PEN que posee y abrir Pentablet para probar la presión del lápiz stylus. En Windows asegurarse de que la característica Windows Ink este habilitada.
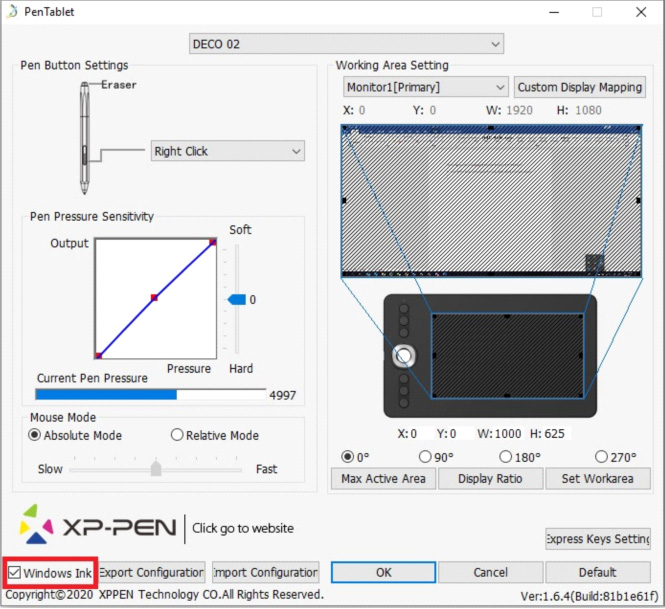
Para utilizar Microsoft Jamboard:
- Puede utilizar Jamboard en Windows o Mac a través de Google Chrome
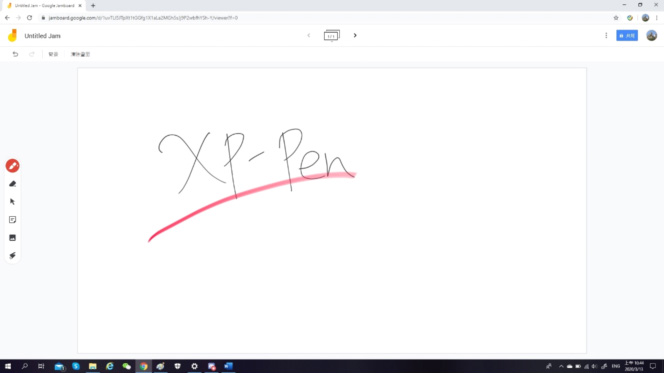
Para utilizar Microsoft Whiteboard:
- Ir a Microsoft Store y descargar Whiteboard.
- Abrir Whiteboard.
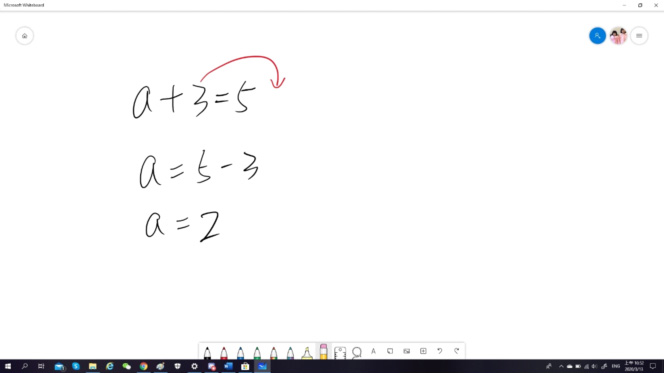
Nota: Si desea firmar o escribir un documento de Office en Mac, su versión de Microsoft Office debe ser 2019 o 365. Las demás versiones no son compatibles.
- Asegurarse de tener instalados correctamente los drivers de su tableta XP-PEN, de que puede acceder correctamente a las configuraciones del lápiz stylus y de que posee control de cursor en pantalla con el lápiz.
- Abrir Microsoft Office 2019 o 365 y luego ir a dibujar. Deberá poder escribir o firmar sobre los documentos.
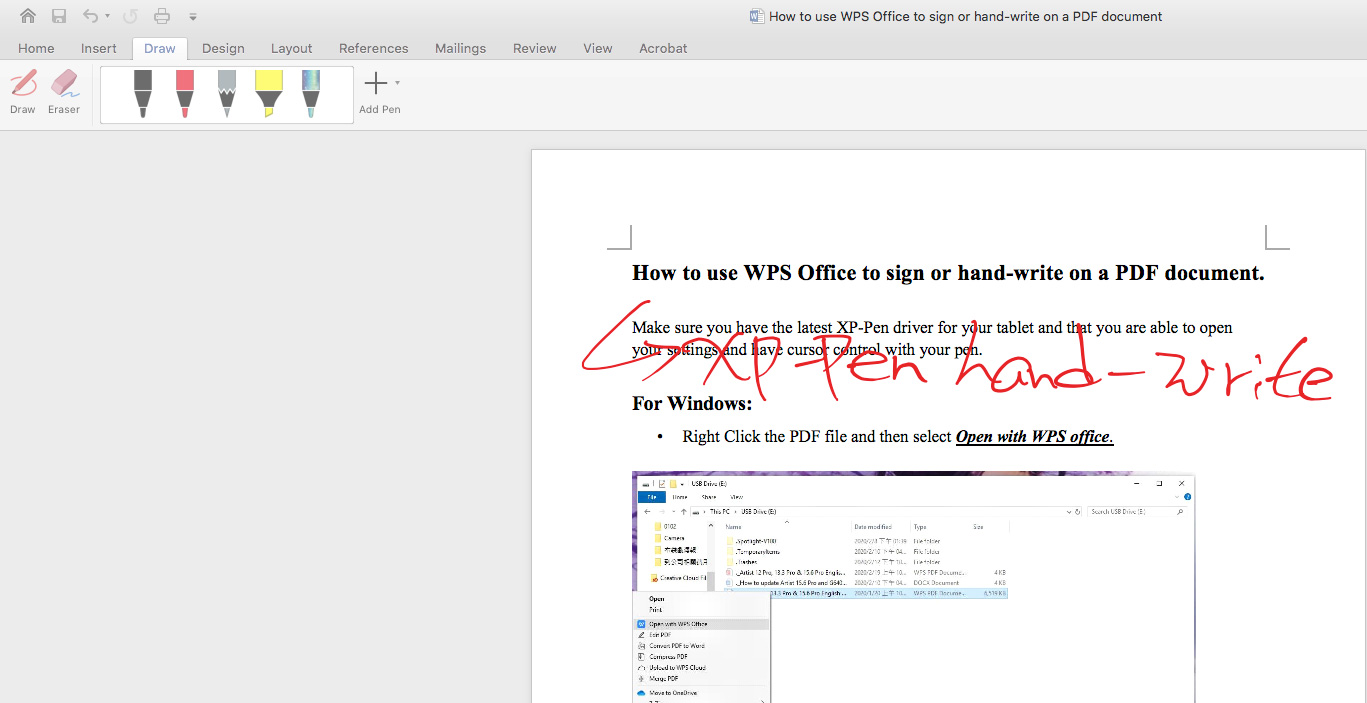
Nota: WPS Office no admite la presión del lápiz.
Asegúrese de tener instalados los últimos drivers de su tableta XP-PEN, y que puede acceder correctamente a las configuraciones de la tableta y que posee control del cursor con su lápiz stylus.
En Windows:
- Hacer click derecho sobre el archivo PDF y seleccionar en el menú desplegable "Abrir con WPS Office"
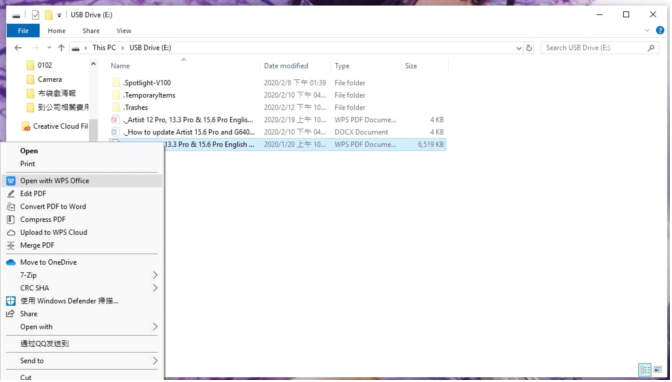
- Desde allí, vaya a Insert -> Graffiti-> Draw curve. Ahora debería poder escribir o firmar el archivo PDF.
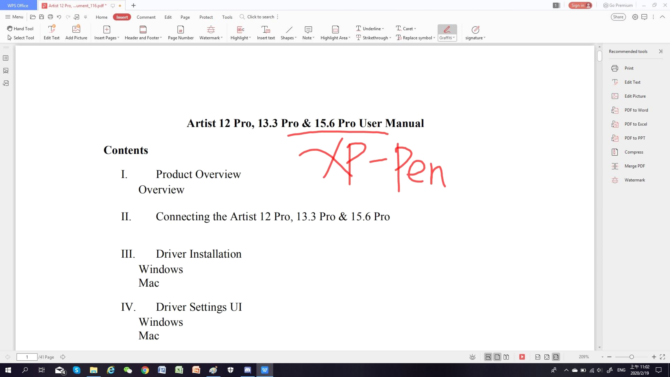
En Mac:
- Hacer clic derecho en el archivo PDF, y posicionarse en el menú desplegable en "Abrir con" y luego seleccionar " WPS Office"
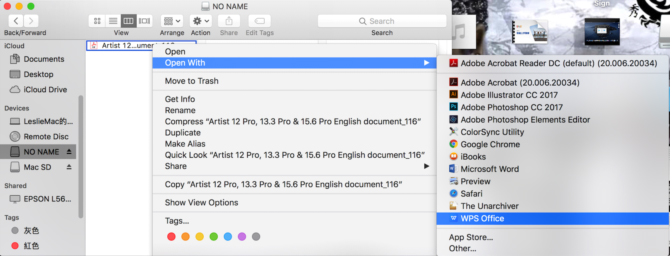
- Desde allí, vaya a Comment -> Graffiti -> Draw curve. Ahora debería poder escribir o firmar el documento PDF.
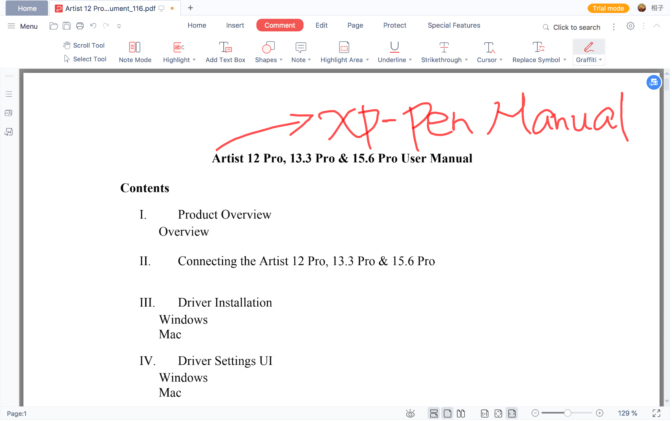
Cuando juega osu! y encuentra que hay retrazos de la pista de punta del lápiz(botón izquierdo) , entonces debe instalar el driver G430
1.Si su computador había instalado driver de otras tabletas o pantallas gráficas, desinstalalos y reinicia el computador.
2.Después de reiniciar el computador, conecta primero el G430 al computador y confirma si se mueve el cursor con el lápiz.
3.Descarga el driver de G430 en la página web de XP-Pen, su enlace es: http://www.xp-pen.com/download/index/cid/5.html y clic “ Star Series G430 Driver Download Version1.
4.Cuando termina la descarga del driver G430, descomprima primero el archivo, abre la carpeta y clic“Install”para iniciar la instalación.
5.Clic“Driver Setup”para la instalación

6. Clic“Next”

7. Clic“Next”

8. Clic“Next”

9. Clic“Finish” para terminar la instalación

10. Después de realizar la instalación, aparecerá un icono de tableta en la esquina de la barrera de tareas

11. Inicia configuración de la tableta, asegurase de que “Support Tablet PC” no esta elegido en ventana de “Tablet 1”, luego clic ok para salir.
12. Reinicia su computador para terminar la instalación de G430 y juega ya el osu!.
1. Por favor, conecte la tableta por cable de USB a un ordenador.
2. Inserta el driver al CD-ROM del ordenador / unidad portátil de CD / DVD ROM, y siga las instrucciones.
El sistema operativo de Windows: Si el driver no ejecuta la instalación automática, por favor explore el archivo y ejecute "setup.exe" o "install.exe" para instalar.
Cuando se ha completado la instalación del driver, el icono pequeño " " indica que la tableta gráfica puede funcionar correctamente.
" indica que la tableta gráfica puede funcionar correctamente.
Mac OS: Abra la lista de archivos, busque "Driver Mac" y ejecute el archivo de ejecución " ". Sigue su procedimiento de instalación / pasos, luego reinicia el sistema.
". Sigue su procedimiento de instalación / pasos, luego reinicia el sistema.
1. Explora [Inicio] → [Programas] → [XP-Pen] → [Desinstalar driver], y siga las instrucciones hasta que se complete la desinstalación.
2. Explorar [Inicio] → [Agregar / Quitar programas] → encuentra [Tablet Driver V8.0] → seleccione [Agregar / Quitar], y siga las instrucciones hasta que se complete el proceso.
- 1. Asegurarse de que el cable USB de la tableta se encuentra conectado a la computadora. En caso de que no, por favor conectarlo.
- 2. Cuando el lápiz stylus esta a una altura superior a la altura sensitiva de la tableta (usualmente 1cm), la tableta no interpreta las acciones del lápiz. Lo recomendable es posicionar el lápiz a 1cm o menos de la tableta, notará que la tableta interpreta las acciones del lápiz porque un led blanco se prenderá cuando ejerza alguna acción.
- 3. En caso de que el led blanco en la tableta se prenda y apague continuamente, por favor probar conectar la tableta a otro puerto USB.
- 4. En caso de que el problema persista, por favor desinstalar los drivers y reiniciar la computadora. Una vez iniciada, probar directamente mover el cursor con su lápiz stylus sin instalar ningún driver.
- 5. Si aún el problema persiste luego de instalar los drivers, por favor probar la tableta Star en otra computadora.
- 6. Si al probar la tableta Star en otra computadora el problema persiste, significa que hay posiblemente un problema de hardware con la tableta o con el lápiz stylus.
1. Asegurarse que el icono de tableta esta presente en la barra de tareas. En caso de que no, significa que aún no ha instalado los drivers, por favor instalarlos y reiniciar el sistema para probar nuevamente.
2. Si puede ver el icono de tableta en la barra de tareas, por favor abra la aplicación y pruebe la presión del lápiz stylus, verá en el apartado "Presión actual" una medición de la presión realizada. Si la prueba es exitosa, significa ha instalado los drivers de forma correcta.
3. Asegurarse de que el software de diseño que intenta utilizar sea compatible con la presión del lápiz stylus. No todas las aplicaciones son compatibles con esta función.
4. ¿Ha instalado previamente otro driver de tableta en su computadora? En caso de ser la respuesta afirmativa, por favor desinstalar todos los drivers de tableta anteriores y luego reiniciar la computadora. Cuando el sistema inicie nuevamente, por favor instale nuevamente los últimos drivers disponibles para su tableta Star descagados desde el sitio oficial de XP-PEN.
5. Una vez finalizada la instalación, reiniciar la computadora. Una vez iniciada, abrir Pentablet para probar la presión del lápiz stylus. Si la prueba es exitosa, cierre la ventana de Pentablet y abra el software de diseño (compatible con presión del lápiz) para verificar puede utilizar normalmente su producto XP-PEN.
Clic el icono del driver de la tableta y haga las siguientes configuraciones en función de tecla que está en la ventana de teclas.
1.Elige el botón del lápiz que quiere configurar en el nombre de teclas
2.Elige lápiz/borrador en función de ratón relativo
3.Clic “Aplicar” y “Confirmar” para salir de la ventana de la configuración
Tras la configuración abre el software de dibujo y presiona el botón configurado en la altura efectiva de sensibilidad de la tableta. Cada vez que haga clic aparecerá en la parte inferior de la pantalla el estado actual del modo de borrador/lápiz .
1. Abra el icono del driver de la tableta y haga las siguientes configuraciones en modo de coordenadas que esta en la ventana de teclas.
2. Selecciona coordenadas relativas o coordenadas absolutas.
3.Clic“Aplicar” y “Confirmar” para salir de la ventana de la configuración.
Abre el icono de driver de la tableta e ir a la dirección de zona de trabajo en la ventana del rango de trabajo para configurar lo siguiente.
1.Elige derecha o izquierda
2.Clic “Aplicar” y “Confirmar” para salir de la ventana
3. Si elige modo de mano izquierda, la tableta debe girar 180°para su uso.
Este problema sólo ocurre en notebook Win7 & 8( PC de escritorio no tiene este problema). Porque el driver del Fingpad del notebook (el panel táctil de abajo) entra en conflicto con el driver de la tableta. La solución es la siguiente:
- 1. Desinstala el driver de Finger Pad y de la tableta, reinicia la computadora.
- 2. Cuando inicia la computadora el sistema instala automáticamente el driver de Finger Pad del windows.
- 3. Confirma primero si puede tipear, luego reinstala el driver de la tableta, después reinicia la computadora.
Confirma si puede tipear normalmente cuando regresa al escritorio, haga la prueba usando de la tableta.
Si se produce un mensaje de error Wintab durante la instalación del driver del artista 10S:
Si se opera en un sistema operativo de Windows, si hace doble clic en "Instalación del driver" y obtiene el mensaje de error, siga estos pasos:

1. Si ha instalado antes cualquier software del driver de otra tableta gráfica / monitor, por favor, elimine / desinstala de todos ellos (incluyendo todos los driver de XP-Pen) desde el ordenador y reiniciar el sistema.
2. Cierre todos los programas y aplicaciones (incluyendo Photoshop, Illustrator, etc ..) que están abiertas, y luego ir al "Administrador de tareas".
3. Busque archivos de "driver de la tableta de cliente (32 bits)" y "Servicio Wintab (32 bits)" luego haga clic en "Finalizar tarea" para eliminarlos.

4. Abra el Explorador de archivos, eliminar los archivos wintab32.dll ubicados en las siguientes dos carpetas, C: \ Windows \ System32 y C: \ Windows \ SysWOW64

5. Conecta los cables HDMI y USB del Artist 10 al ordenador.
6. Instale el driver, una vez terminado el reinicio del equipo.
7. Después de reiniciar el ordenador haga clic derecho en la pantalla y seleccione la opción "Configuración de pantalla" Opciones (se puede abrir la configuración de pantalla a través de las opciones de configuración del panel de control) y luego seleccionar "el modo de espejo" o "modo extendido".
8. Si desea utilizar su tableta Artista 10 en el modo de espejo, tanto la tableta como el ordenador deben establecer la misma resolución de pantalla (1280x800 Max), luego clic Aceptar.
9. Cuando programa el Artista 10 a modo extendido. Verá un pequeño icono “tableta /lápiz" en la barra de tareas. Haga clic sobre el icono para abrir la configuración del driver del artista 10 y luego ir a "Configuración del monitor", seleccione “Monitor 2” luego clic Aceptar.
10. Prueba el lápiz pasivo con la tableta, y calibrar como corresponde. Si encuentra otro problema con la tableta Artista 10 póngase en contacto con nuestro equipo de soporte al cliente y / o el minorista donde compró el producto.
(1) Sólo el Artist 10S de Windows proporciona la calibración del lápiz. El Artist 10S de Mac OS no tiene la opción de la calibración.
(2) Debe conectar la tableta Artist 10S a un monitor adicional con el fin de configurar la tableta Artist 10S a "Modo de Espejo / Duplicar estas pantallas" o "Modo Extendido / Extender estas pantallas".
(3) "El modo de Espejo / Duplicar estas pantallas": Tanto la tableta Artist 10S como el monitor conectado debe fijar una misma resolución de pantalla (DPI) para que funcione correctamente. La resolución defecta de la pantalla de Artist 10S es de 1280 x 800, así que el monitor del ordenador también debe ser a 1280x800. Vaya a la "Configuración de pantalla" y luego seleccione "Configuraciones avanzadas de pantalla" para cambiar resolución actual de pantalla del ordenador.
(4) Si el monitor del computador se establece una resolución de pantalla más grande que la de tableta de Artista 10 que es 1280x800, así que el área de trabajo/pantalla del Artist 1S0 será más pequeño, esto también puede afectar a la calibración del lápiz y operación de la tableta Artist 10S.
(5) Configuración de "modo extendido / Extender estas pantallas": Seleccione la opción "Configuración de pantalla" y establecer el Artist 10 a "modo extendido / Extender estas pantallas" y luego clic Aceptar. Ir al pequeño icono de tableta en la barra de tareas de Windows a y establezca el Artista 10 como "Monitor2" y clic Aceptar.
(6) Ir a la opcion "calibración" que está en los ajustes de la tableta Artist 10S.
(7) Cuando vaya a la ventana de calibración, siga las instrucciones y completar configuraciones de "calibración de 4 puntos" y " calibración de 9 puntos".
(8) Si ha completado la configuración de la instalación pero el lápiz o el cursor no funciona correctamente (problemas de calibración), reinicia el equipo.
(9) En caso de que haya reiniciado el ordenador y todavía existe los mismos problemas de calibración. Por favor, repita los pasos 6 y 7.

1. Clic Inicio >> Configuraciones.

2. Abre Update & security. (Actualización y seguridad)

3. Clic sobre Recovery(Recuperación) en la columna izquierda , luego clic Restart Now que este debajo de “Advanced startup.”

4. Clic Troubleshoot.

5. Clic Startup Settings.

6. Clic Restart.

7. Cuando vea el menú de abajo, clic el teclado F7 de su ordenador para seleccionar Disable driver signature enforcement.

8. Una vez que su ordenador haya reiniciado, instale el driver de Artist 10S. Reinicie otra vez su ordenador después de terminar la instalación.
Nota: Trás reiniciar el sistema, la aplicación de firmas digitales se volverá a habilitar automáticamente.
Si su Artist 10S tiene problemas de tasa de escala cuando está configurado en modo de extensión, siga estos pasos:
1. Cierre cualquier software de arte digital.
2. Haga clic con el botón derecho en el escritorio y abra Configuración de pantalla. Asegúrese de que la resolución del Artist 10S está establecida en 1280x800 ó 1280x720.
3. Abra la configuración de la tarjeta de video INTEL, NVIDIA o AMD.
4. Configure todos los monitores en Mantener Escala de Pantalla, Ratio de aspecto o Mantener Ratio de aspecto.
5. Clic OK y salir.
6. Abra el software de arte previamente afectado y compruebe si se ha resuelto el problema.
NVIDIA

INTEL

AMD

Abra el Administrador de Tareas y encuentra el Driver de la Tableta de Cliente & programa de Servicio Wintab.

★ “No puedo ver Driver de la Tableta de Cliente."
○ Abra el Explorador de archivos y haga doble clics en disco C: \.
Escriba wtclient en la barra de búsqueda y haga clic para entrar. Debería ver los 2 archivos que se muestran en el siguiente diagrama.

○ Haga doble clics en cada uno de los archivos. Debería aparecer el mensaje "¿Desea permitir esta aplicación para realizar cambios en su PC?" Haga clic en "Sí".
○ Abra el Administrador de tareas. Ahora debería ver el programa de Driver de la Tableta de Cliente.
★ “No puedo ver Wintab Service.”
○ Abra Panel de Control> Herramientas Administrativas y ejecuta Servicios.

○ Encuentra WinTab Service. Click-derecho y elige Iniciar.

○ Abre Task Manager. Ahora puede ver Wintab Service.
○ Reinicie su computadora. Después de que su sistema carga el escritorio, debería aparecer de nuevo "¿Quieres permitir esta aplicación para realizar cambios en su PC?". Haga clic en "Sí".
○ Ahora debería ver el icono de la tableta en la barra de tareas. Haga doble clic en él para probar la presión de la lápiz.
○ Si funciona, cierra la ventana y comprueba la presión en el software de dibujo elegido. Tenga en cuenta de que algunos software (por ejemplo, Microsoft Paint) no soporta la presión del lápiz.
Configuración de la tableta de Artist10S
(1) Por favor, conecte el cable incluido de dos cabezas de HDMI y USB (Ambas cabezas deben estar conectados para la operación normal de la tableta).
(2) Su computadora puede requerir un puerto de exhibición adicional para cable / adaptador de HDMI (no incluido) o un adaptador de puerto mini pantalla
( El adaptador de puerto debe considerarse según lo que pide su equipo).

(3) Instale el Driver de Artista 10 hasta su finalización, luego reinicie el equipo.
(4) *Paso Muy Importante* después de reiniciar el sistema, vaya a la "Configuración de pantalla" que se encuentra en el escritorio y ajustar la tableta Artista 10 a "Modo Extendido/ Extender estas pantallas" y luego clic Aceptar.

(5) Clic el pequeño icono de la tableta que se encuentra en la barra de tareas para abrir la configuración del driver de Artist 10S.
(6) Seleccione la opción "Ajuste de Pantalla ".
(7) En la ventana de configuración del monitor, ajuste el artist 10S como "Monitor2" y clic Aceptar.

Las unidades Artist22HD y Artist10 NO han construido en los altavoces. Cuando se utiliza el cable HDMI para conectar el ordenador y el Artist22HD o unidad Artist10, el sistema operativo puede cambiar de forma automática y ajustar la configuración predeterminada de altavoces de audio de su PC a la unidad Artist22HD / Artist10.
Abra el "Panel de control - Sonido" opciones de configuración para cambiar la fuente de salida de los altavoces de audio.
1. Seleccione el dispositivo que desea utilizar en el menú de pantalla.
2. Haga clic en el botón Establecer predeterminado.
3. Haga clic en el botón OK para salir.
1. Por favor, conecte el cable de VGA, DVI o HDMI, y el cable de energía / adaptador al puerto USB del ordenador.
2. Inserta el driver al CD-ROM del ordenador / unidad portátil de CD / DVD ROM, y siga las instrucciones.
El sistema operativo de Windows: Si el driver no ejecuta la instalación automática, por favor explore el archivo y ejecute "setup.exe" o "install.exe" para instalar.
Cuando se ha completado la instalación del driver, el icono pequeño " " indica que la tableta gráfica puede funcionar correctamente.
" indica que la tableta gráfica puede funcionar correctamente.
Mac OS: Abra la lista de archivos, busque "Driver Mac" y ejecute el archivo de ejecución " ". Sigue su procedimiento de instalación / pasos, luego reinicia el sistema.
". Sigue su procedimiento de instalación / pasos, luego reinicia el sistema.
1. Explora [Inicio] → [Programas] → [XP-Pen] → [ Desinstalar driver], y siga las instrucciones hasta que se complete la desinstalación.
2. Explorar [Inicio] → [Agregar / Quitar programas] → encuentra [Tablet Driver V8.0] → seleccione [Agregar / Quitar], y siga las instrucciones hasta que se complete el proceso.
1. Asegúrase de que el cable USB de la pantalla está conectado a la interfaz de USB del computador.
2. Si el cable USB ya está conectado a la interfaz del computador y tampoco se mueve el cursor, intenta con otro cable USB.
3. Revise si el lápiz queda batería o no, carga una hora e intenta de nuevo si fuera necesario.
4. Intenta desinstalar el driver y reinicia el computador, revise si se puede mover el cursor sin la instalación del driver.
5. Si aún no se mueve el cursor sin la instalación del driver, por favor intenta con otro computador para hacer la prueba, si el problema continua significa que hay un fallo del hardware de pantalla ó de lápiz.